Um Buchungsdaten von Optigem nach ChurchTools zu synchroniseren, ist es unter Umständen nötig, vorab deine Kostenstellen in ChurchTools anzulegen. Dazu exportierst du deine Projekte aus Optigem, bearbeitest die Daten und importierst sie anschließend als Kostenstellen in ChurchTools. Hier erklären wir dir Schritt für Schritt, wie du vorgehst.
1. Gruppen in ChurchTools anlegen #
Finanzen bietet dir die Möglichkeit, Gruppen mit Kostenstellen zu verknüpfen, um die Budgetplanung durchzuführen. Im Gruppenmodul erstellst du die Gruppen, die mit Kostenstellen verknüpft werden sollen. Gibt es die Gruppen schon, musst du sie natürlich nicht mehr anlegen. In Schritt 3.3 trägst du dann in der Importdatei die Gruppen-IDs bei den zugehörigen Kostenstellen ein.
2. Export deiner Projekte als Excel-Datei aus Optigem #
Dazu gehst du in Optigem folgendermaßen vor:
Öffne die Projekte und rufe im Tab „Ansicht“ das „Datenblatt“ auf.
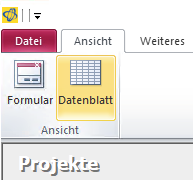
Anschließend wechselst du auf das Tab „Weiteres“ und klickst hier auf „Excel“.
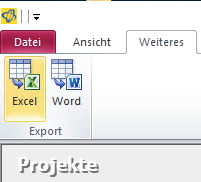
Danach speicherst du den Export unter dem gewünschten Namen. Die Exportschritte musst du dabei nicht speichern.
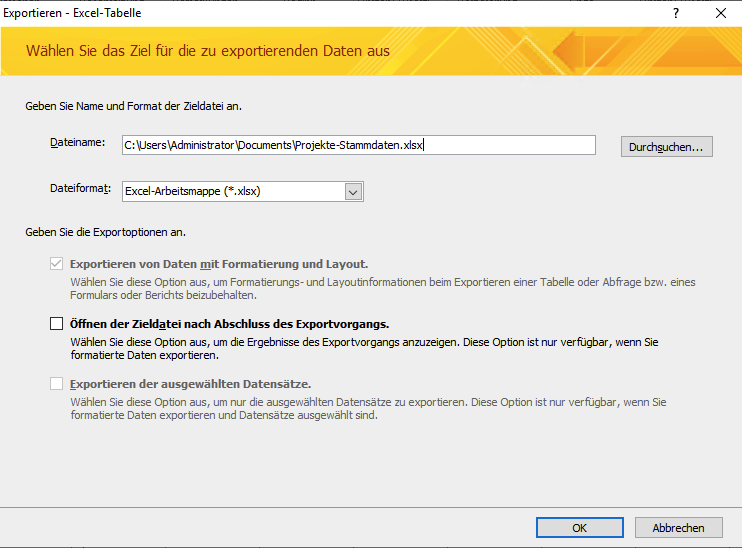
3. Kostenstellenimport nach ChurchTools vorbereiten #
3.1 ChurchTools-Optigem-Kostenstellenimportvorlage mit deinen Daten füllen #
Lade dir die Kostenstellenimportvorlage herunter.
Kopiere alle Zeilen aus deiner Exportdatei und füge sie in der Importvorlage in das Tab „Projekte aus Optigem“ ein. Überschreibe dabei alle Beispieldaten. Die Vorlage ist so gebaut, dass die Nummern und Namen deiner Projekte automatisch in das Tab „Kostenstellenimport ChurchTools“ übernommen werden.
Markiere abschließend im Tab „Kostenstellenimport ChurchTools“ die letzte sichtbare Zeile und ziehe mit dem kleinen Dreieck die Tabelle so weit nach unten, dass alle deine Kostenstellen sichtbar werden.
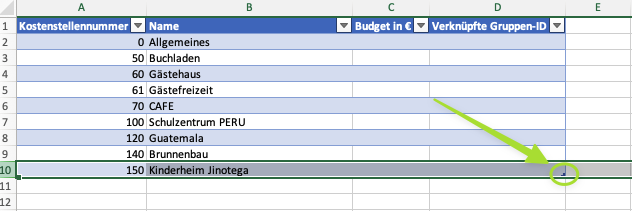
3.2 Optional: Budget eintragen #
Unter „Budget in €“ trägst du das Budget der jeweiligen Kostenstelle ein.
3.3 Optional: IDs zugehöriger Gruppen eintragen #
In diesem Schritt trägst du die IDs der Gruppen ein, die mit der Kostenstelle verknüpft werden sollen. Die IDs kannst du natürlich auch nach dem Import noch eingetragen.
3.4 Dokument speichern #
Hast du alle Daten korrekt angepasst, stelle sicher, dass das Tab „Kostenstellenimport ChurchTools“ aktuell ausgewählt ist. Speichere deinen angepassten Kostenstellenimport über „Datei“ > „Speichern unter…“ im Format „CSV UTF-8 (durch Trennzeichen getrennte Datei) .csv“ ab.

Da die Kostenstellenimportvorlage mehrere Tabs enthält, wirst du gefragt, ob du nur das aktive Tab speichern möchtest. Diese Frage bestätigst du .
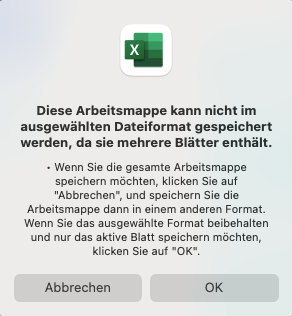
4. Kostenstellen nach ChurchTools importieren #
Um deine vorbereitete Datei in ChurchTools zu importieren, rufst du im Finanzmodul die Stammdaten auf.
Dort rufst du die Kostenstellen für das aktuelle Jahr auf. (1)
Über das Drei-Punkte-Menü findest du den Link „Kostenstellen aus CSV-Datei importieren“ (2).
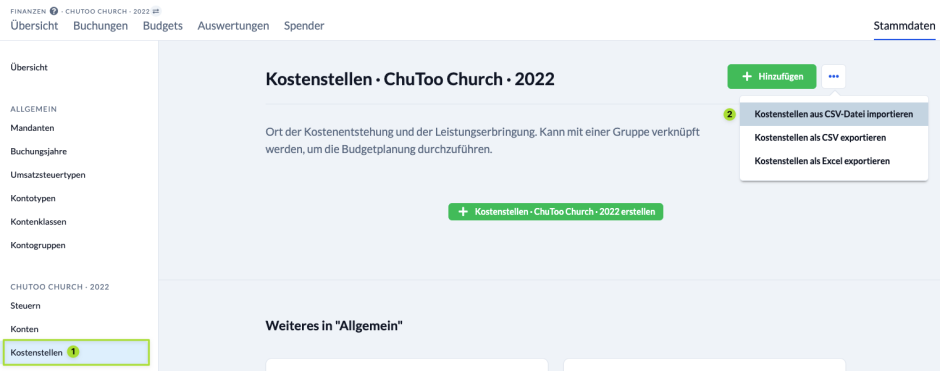
Über den Button „CSV-Datei auswählen“ (1) öffnest du deine vorbereitete Datei. Im Dateistatus (2) wird dir angezeigt, ob das Format okay war oder ob du noch etwas ändern musst und wie viele Kostenstellen erkannt wurden. Mit Klick auf „Importieren“ (3) werden deine Kostenstellen in ChurchTools eingefügt.

