Du kannst für jeden Auftrag auswählen, welche Daten im eigenen und im angebundenen System vom Auftrag berücksichtigt werden sollen. Standardmäßig sind das alle Personen/Buchungen/Konten… auf beiden Seiten.
Über den Button „Bedingungen bearbeiten“ grenzt du deine Auswahl für den aktuellen Auftrag für beide Systeme getrennt ein, indem du Bedingungen für die Synchronisation aufstellst.
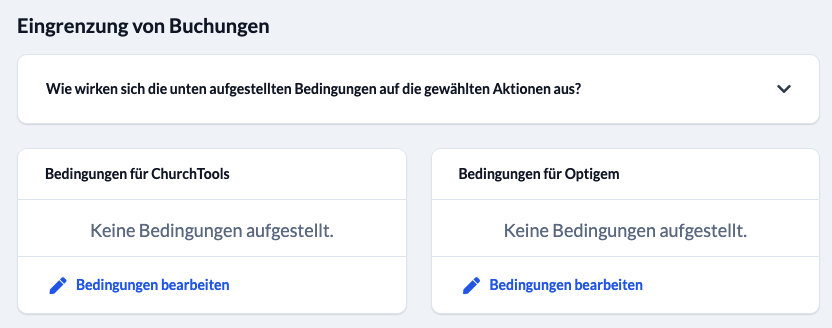
So geht´s #
- Über das + Symbol wählst du einen oder mehrere Werte pro Feld aus.
- Werte, die du für unterschiedliche Felder hinzufügst, müssen alle auf die Person/Buchung zutreffen, damit diese synchronisiert wird. Das ist eine Und-Verknüpfung.
- Wenn du eine Oder-Verknüpfung erreichen möchtest, wählst du mehrere Werte für dasselbe Feld aus.
Beispiel: Und-/Oder-Verknüpfung in einem Filter #
Es sollen nur die Mitglieder oder Freunde aus ChurchTools synchronisiert werden, die verheiratet sind.
- Du öffnest die Bedingungen für ChurchTools.
- Du wählst für das Feld „Personenstatus“ den Wert „Mitglied“ oder „Freund“.
- Und für das Feld „Familienstand“ den Wert „verheiratet“:
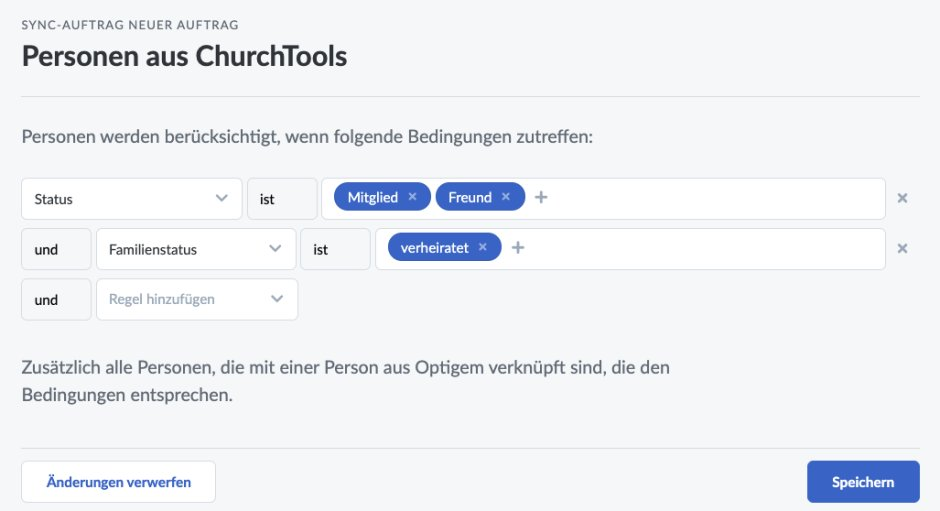
Beispiel: Nur Mitgliederdaten synchronisieren #
ChurchTools ist mit Optigem verbunden und es sollen nur die Daten der Mitglieder synchronisiert werden.
Unter Bedingungen für ChurchTools fügst du die Regel hinzu, dass Personen synchronisiert werden, auf die im Feld „Personenstatus“ der Wert „Mitglied“ zutrifft.
Unter Bedingungen für Optigem fügst du entsprechend die Regel hinzu, die für alle Personen gilt, deren Feld „Kategorien“ den Wert „150: Mitglieder“ enthält.
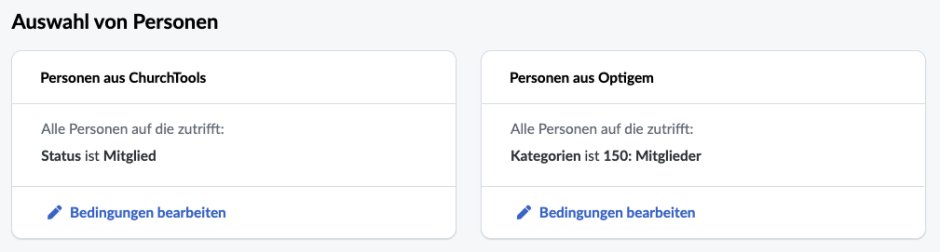
Welche Auswirkungen haben die Bedingungen auf ausgewählte Aktionen für einen Personen-Sync? #
Aktionen, um neue Personen-Paare zu erstellen #
1. Personen verknüpfen und Eigenschaften vereinheitlichen #
- Für beide Systeme wird geprüft, für welche Personen die jeweiligen Bedingungen zutreffen.
- Anschließend wird für die ermittelten Personen beider Systeme geprüft, ob es eine passende Person im anderen System gibt – hierbei werden keine Bedingungen berücksichtigt.
- Konkret anhand des obigen Beispiels:
ChurchTools: Person „Martin Müller“ hat Personenstatus „Mitglied“
Optigem: Person „Martin Müller“ hat keine bestimmte Kategorie (= Personenstatus unbekannt)
=> In ChurchTools wird „Martin Müller“ aufgrund der Bedingung gefunden.
=> Im gesamten Optigem-Personenbestand wird die Person „Martin Müller“ gesucht (ohne Berücksichtigung der Bedingung) und gefunden. Die Datensätze werden verknüpft und angeglichen. Wenn der Personenstatus als Eigenschaft für die Synchronisation ausgewählt wurde, wird nun die entsprechende Kategorie bei der Person in Optigem gesetzt.
2. Personen importieren #
- Im verbundenen System wird geprüft, welche Personen den Bedingungen entsprechen.
- Anschließend wird für die ermittelten Personen geprüft, ob es bereits eine passende Person in deiner Installation gibt – hierbei werden keine Bedingungen berücksichtigt, um Duplikate zu vermeiden. Die Bedingungen für deine Installation spielen daher keine Rolle.
- Abschließend wird die Person im eigenen ChurchTools angelegt.
3. Personen exportieren #
- Im eigenen System wird geprüft, welche Personen den Bedingungen entsprechen.
- Anschließend wird für die ermittelten Personen geprüft, ob es bereits eine passende Person im verbundenen System gibt – hierbei werden keine Bedingungen berücksichtigt, um Duplikate zu vermeiden. Die Bedingungen für das angebundene System spielen daher keine Rolle.
- Abschließend wird die Person im verbundenen System angelegt.
Aktionen, um verknüpfte Personen-Paare zu pflegen #
4. Eigenschaften aktualisieren #
- Diese Aktion wird für bereits verknüpfte Personen-Paare durchgeführt, die in mindestens einem der beiden Systeme den aufgestellten Bedingungen entsprechen.
- Wenn das der Fall ist, werden die Eigenschaften derjenigen Person aktualisiert, deren Daten älter sind (bzw. deren Änderungsdatum weiter in der Vergangenheit liegt).
- Wenn in einem der Systeme “keine Bedingungen aufgestellt” sind, dann werden stets alle Personen-Paare berücksichtigt.
5. Eigenschaften importieren #
- Diese Aktion wird für Personen-Paare durchgeführt, die in mindestens einem der Systeme den aufgestellten Bedingungen entsprechen.
- Wenn in einem System “keine Bedingungen aufgestellt” sind, dann werden stets alle Personen-Paare berücksichtigt.
- Wenn das der Fall ist, werden die Eigenschaften der Person im eigenen ChurchTools aktualisiert.
6. Eigenschaften exportieren #
- Diese Aktion wird für Personen-Paare durchgeführt, die in mindestens einem der Systeme den aufgestellten Bedingungen entsprechen.
- Wenn in einem System “keine Bedingungen aufgestellt” sind, dann werden stets alle Personen-Paare berücksichtigt.
- Wenn das der Fall ist, werden die Eigenschaften der Person im verbundenen System aktualisiert.
7. und 8. Personen in der eigenen Installation archivieren bzw. löschen #
- Bei allen schon verknüpften Personen-Paaren wird geprüft, ob für die Person aus der eigenen Installation die Bedingungen für das eigene System zutreffen, und ob die verknüpfte Person im verbundenen System nicht mehr existiert.
- Die Bedingungen für das angebundene System spielen keine Rolle.
- Wenn das der Fall ist, wird die Person in der eigenen Installation archiviert bzw. gelöscht.
9. und 10. Personen im verbundenen System archivieren bzw. löschen #
- Bei allen schon verknüpften Personen-Paaren wird geprüft, ob für die Person aus dem verbundenen System die Bedingungen für das andere System zutreffen, und ob die verknüpfte Person im verbundenen System nicht mehr existiert.
- Die Bedingungen für die eigene Installation spielen keine Rolle.
- Wenn das der Fall ist, wird die Person im verbundenen System archiviert bzw. gelöscht.
Welche Auswirkungen haben die Bedingungen auf ausgewählte Aktionen für einen Buchungs-Sync? #
Aktionen, um neue Buchungs-Paare zu erstellen #
1. Buchungen verknüpfen und Eigenschaften vereinheitlichen #
- Für beide Systeme wird geprüft, für welche Buchungen die jeweiligen Bedingungen zutreffen.
- Anschließend wird für die ermittelten Buchungen beider Systeme geprüft, ob es eine passende Buchung im anderen System gibt – hierbei werden keine Bedingungen berücksichtigt.
2. Buchungen importieren #
- In Optigem wird geprüft, welche Buchungen den Bedingungen für Optigem entsprechen.
- Anschließend wird für die ermittelten Buchungen geprüft, ob es bereits eine passende Buchung in ChurchTools gibt – hierbei werden keine Bedingungen berücksichtigt, um Duplikate zu vermeiden.
Die Bedingungen für ChurchTools spielen daher keine Rolle. - Abschließend wird die Buchung im eigenen ChurchTools angelegt.
Aktionen, um verknüpfte Buchungs-Paare zu pflegen #
3. Eigenschaften importieren #
- Diese Aktion wird für bereits verknüpfte Buchungs-Paare durchgeführt, die in mindestens einem der beiden Systeme (ChurchTools oder Optigem) den aufgestellten Bedingungen entsprechen.
- Wenn in einem System “keine Bedingungen aufgestellt” sind, dann werden stets alle Buchungs-Paare berücksichtigt.
4. Buchungen in ChurchTools löschen #
Alle schon verknüpften Buchungs-Paare werden geprüft, ob für die Buchung aus ChurchTools die Bedingungen für ChurchTools zutreffen, und ob die verknüpfte Buchung in Optigem nicht mehr existiert. Die Bedingungen für Optigem spielen daher keine Rolle.
