Überblick über den E-Mail-Dialog #
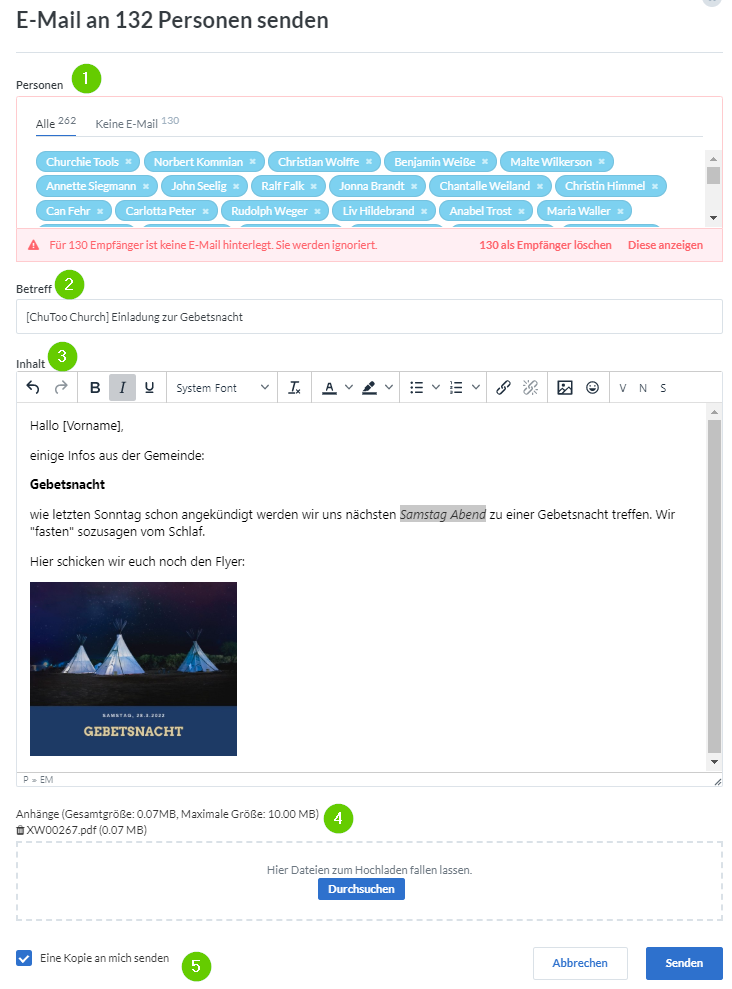
Der Text-Editor #
Der Überblick über die Werkzeuge #

- (1) Der Editor gibt die Freiheit, Eingaben zu widerrufen (Strg+Z) oder zu wiederholen (Strg+Y)
Rechts daneben befinden sich die drei typischen Formatierungen Fett (engl. Bold), Kursiv (engl. Italics) und Unterstrichen (Tastaturkürzel Strg + jeweiliger Buchstabe (B,I,U)) - (2) Schriften. Dieses Feld bietet verschiedene Schriftarten zur Auswahl
- (3) Zurücksetzen. Löscht alle Formatierungen für diesen Text.
- (4) Farbformatierungen. Der linke Button färbt den Text in einer gewünschten Farbe, der rechte Button ändert die Hintergrundfarbe für den markierten Text.
- (5) Für die Aufzählung gibt es
- drei unterschiedliche Formate für nicht- nummerierte Listen
- sechs Varianten für eine nummerierte Aufzählung
- (6) Links. Mit dem linken Button lässt sich für einen markierten Text ein Link zu einer Website hinzufügen (Strg+K). Markiert man einen bestehenden Link kann man diesen mit dem rechten Button löschen.
- (7) Bilder einfügen.
Derzeit kann man Bilder nicht direkt in eine E-Mail einbinden und anzeigen. Man muss einen Link zu einem bereits hochgeladenen Bild angeben.
Man hat also drei Optionen:- Man hängt das Bild an die E-Mail an (unterhalb des Text-Editors: Datei hochladen)
- Man lädt das Bild im Modul „Wiki“ auf eine öffentliche(!) Wiki-Seite hoch. Anschließend klickt man mit der rechten Maustaste auf das Bild und wählt „Adresse des Links kopieren“ (Formulierung unterscheidet sich je nach Browser).
Nachteil: öffentliche Benutzer könnten dann alle Dateien auf dieser Seite als angehängte Dateien sehen. - Man nutzt einen externen Bilderdienst. Dieser Dienst muss einen Link zu einem „echten Bild“ ausgeben. Es darf kein verschlüsselter Link sein, wie z.B. Dropbox das anbietet.
Eine Möglichkeit ist https://de.imgbb.com/
Imgbb hat den Vorteil, dass man im Link ein „echtes“ Bild angezeigt bekommt.
Man wählt „HTML Vollansicht Link“ und kopiert sich dann den Link nach <img src=“ bis zum nächsten “ (manchmal kann man nur den gesamten Text kopieren)
Nachteil: 1.) Datenschutz!! 2.) Es ist komplizierter, aber man muss auch keine „leere“ Wikiseite mit allen Mail-Bildern erstellen.
- (8) „Persönliche“ Anrede. Geht eine E-Mail an mehrere Personen, kann man einen Platzhalter einfügen, der dann mit dem entsprechenden Inhalt gefüllt wird. Weitere Informationen dazu findest du hier.
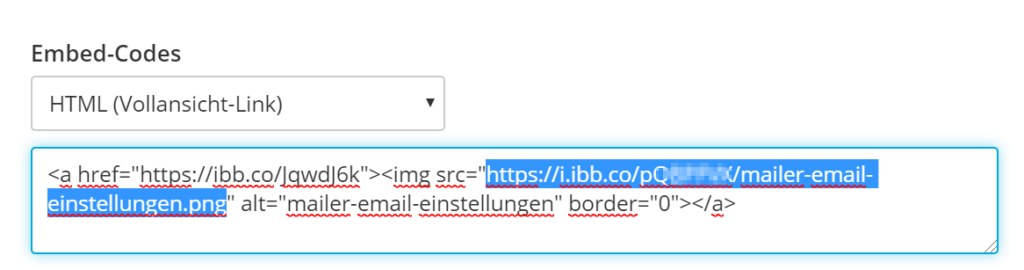
Signatur #
Unterhalb kann man eine persönliche Signatur eingeben. Diese Signatur gilt nur für Mails, die der aktuelle Benutzer manuell verschickt.
Die Signatur wird unterhalb des E-Mail Textes eingefügt. Sinnvoll ist das z.B. wenn man die Kontaktdaten der Gemeinde angeben möchte oder das Gemeindelogo einfügen möchte.
