The Resources module helps your municipality to manage rooms, vehicles, beamers and anything else that needs to be coordinated.
- You must first create resources in the master data. There you define who manages the resource, whether a resource needs to be confirmed and much more.
- There are resource categories that you can name and expand individually, e.g. rooms, objects, vehicles. These categories are displayed as individual tabs in the booking plan.
- Within the category, you then create the individual rooms (hall, youth room…) or objects (projector, flipchart…). The resources are then listed in individual lines in the corresponding tab of the booking plan.
- Resources can then be requested by employees, depending on their permissions, and released by an administrator if necessary.
- If someone books an appointment with a resource that is already booked, they receive a warning.
- This allows resource coordinators to maintain an overview and be notified of requests and changes by e-mail.
Tutorial – Set up resources module #
Overview of the module #
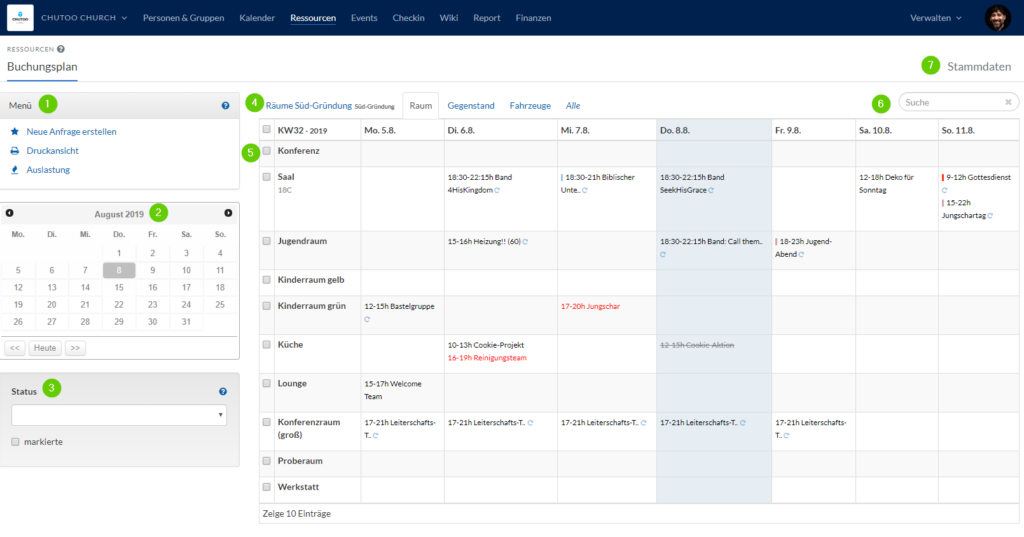
(1) Menu #
- Here anyone can create a new request for resources for which they are authorized.
- We offer a print view with which you can print directly or create a PDF.
- The utilization shows simple statistics of all resources.
(2) Calendar #
In the calendar, you can quickly switch between months and call up a specific day. The appropriate week will then open in the booking plan on the right.
(3) Booking status #
The booking status filter is particularly important for an administrator: Which requests are still waiting for confirmation? Which have been rejected, confirmed or deleted? You can select and display these options via the drop-down menu.
You can also display only certain resources in the booking plan. To do this, select the checkbox at Start of a resource line in the booking schedule and then check the box next to Selected.
(4) Resource types #
The tabs of the booking plan show the categories of the resources that you have created in the master data .
(5) Booking plan #
Each line shows the bookings for a resource.
- Black titles = confirmed bookings
- Red titles = requested and unconfirmed bookings
- Crossed out titles = rejected bookings
- Colored bar in front of the title = resource is booked via a calendar entry. Color corresponds to the calendar color
- Blue circle arrow = repeated dates
How many days back resource bookings should be loaded in the overview is set in the system settings under Modules > Resources:
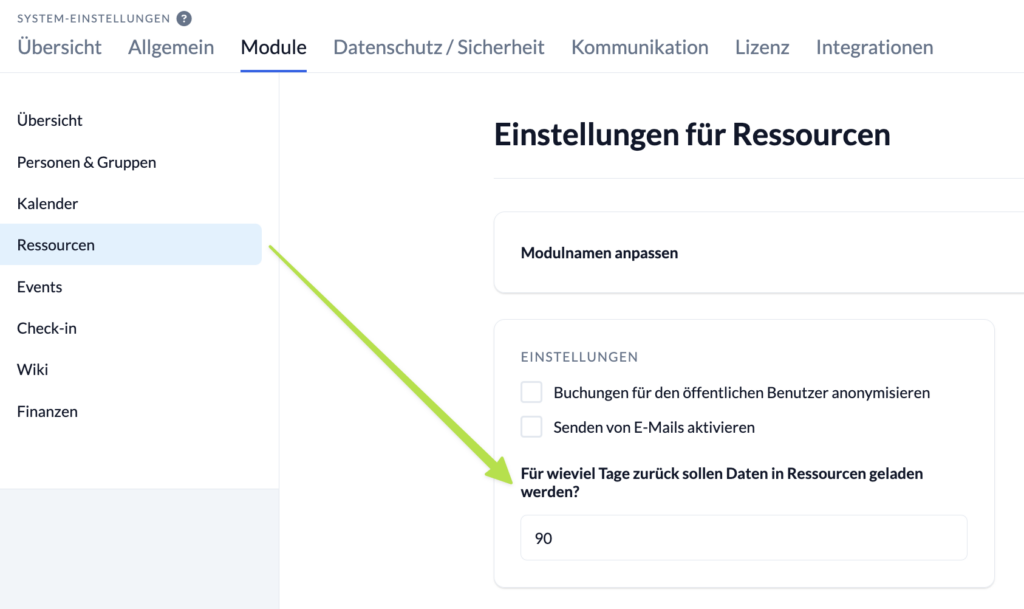
If you move the mouse over an entry, more detailed information is displayed:
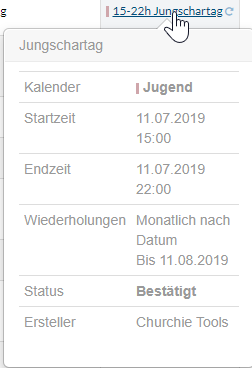
(6) Search #
The search field allows you to filter the booking plan by title.
(7) Master data #
In the master data, you define the resource categories and create the individual resources.
Delete bookings irrevocably #
To delete the booking of a resource so that it is no longer displayed in the overview, click on the corresponding booking in the Resources module in the booking plan. Now click on “History” at the bottom.
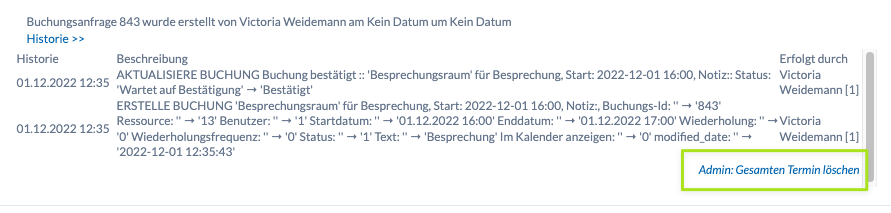
At the bottom right you will see the “Admin: Delete entire appointment” button. You can use this to permanently delete the resource booking.
Manage and coordinate bookings #
Who manages bookings
- would like to be informed about requests as quickly as possible and be able to keep track of them.
- must accept, cancel and possibly delete bookings.
- must be able to track the progress of acceptances and commitments.
- must be able to assign a specific resource to general requests (“We need a room for a seminar with 50 people” > Room 3).
We have summarized all these functions for you here.
