With the Check-in module, people can be checked in to a group meeting within Groups can be checked in to a group meeting. This is useful for events, children’s services, conferences and simple team meetings, for example.
If you have connected a printer, labels can be printed automatically at check-in. The number of devices at check-in is unlimited. For larger events, for example, a laptop, 8 tablets and 3 label printers can form a check-in station where three devices use a label printer at the same time.
Tutorial – Prepare check-in #
Overview of check-in #
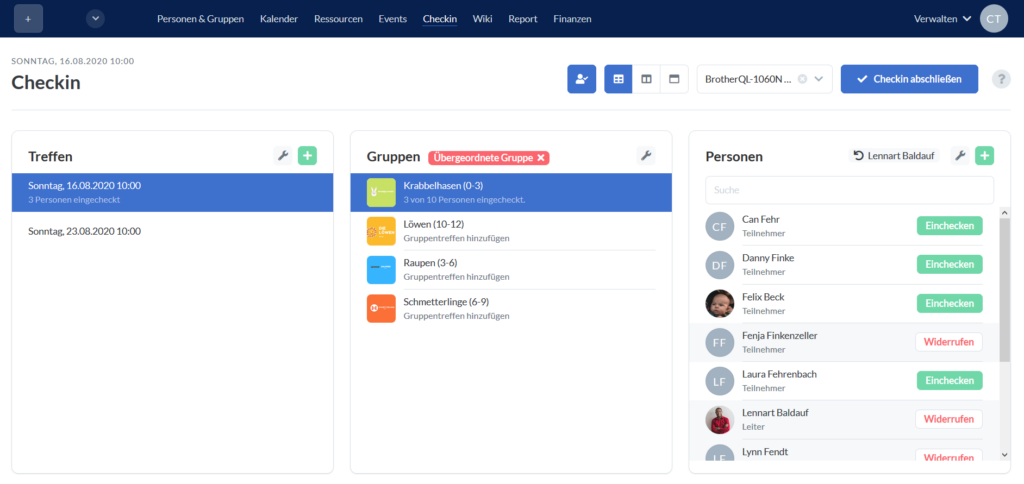
(1) Meeting #
A group can be selected by clicking on the tool icon. All available events in this group are now displayed. You can also create a new event by clicking on the green plus.
(2) Groups #
First, use the tool icon to select the superordinate group whose subgroups are to appear here. Only top-level groups in which you are allowed to see the subgroups are displayed. All Groups for which group meetings exist then appear. For Groups to appear here, they require a leader or participant who has the group-internal right “View and hold group meetings”.
(3) Persons #
All the people in the selected group are displayed here. To check in, click on “Check in” to the right of a person. You can also cancel a check-in at the same point.
Further options are available by clicking on the wrench:
- Sorting – The display can be sorted by first name or surname.
- The list of people displayed can be filtered by role.
Click on the green plus to add more people. New people created in this way are checked in directly when they are saved and added to the selected group.
As of v.3.72, the individual Group fields that have been defined for the selected group are displayed here. When creating new persons, all fields that are marked as “Listed in Create new” in the DB fields are now also displayed so that all relevant data can be entered directly at check-in.
When the check-in for a group meeting is complete, click on “Complete check-in” in the top right-hand corner. You can now enter further information, which will be displayed under People & Groups.
Check-in with the app #
Here you will find information on how check-in with check-in codes and manual check-in work in the app.
Check-in for church services with participant restrictions #
Here you can find a blog article about how check-in is carried out for church services with participant restrictions
Print labels #
Name badges or pick-up slips can be printed at check-in. You can find out which settings can be adjusted here.
In the Check-in module, if a printer is set up, you can select a printer in the top right-hand corner. As soon as a check-in is carried out, the corresponding labels are printed. If nothing is to be printed, no printer is selected.
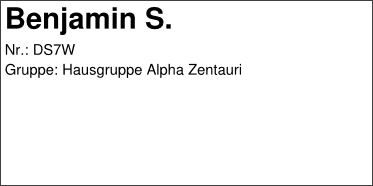
Print out pick-up slip #
If, for example, smaller children are dropped off by their parents for the children’s service, a pick-up slip is an advantage in some cases:
- Only those who have dropped off the child are allowed to pick it up. Especially if there are several employees, it is easy to lose track. A stranger could otherwise pretend to be a parent.
- If a child needs to be picked up urgently by the parents, the parent can be informed via a projection, for example. The name of the child or the parents should not be displayed, as not everyone needs to know which child it is. Therefore, a code is generated that is written on the child’s label as well as on the bill that is given to the parents and that can then be displayed, for example.
How it works #
Deposit 1st day in persons & Groups
A tag for the duplicate printing of labels is defined in the Persons & Groups module, e.g. Children’s service. This tag is attached to the users for whom a duplicate label is to be printed, e.g. in the case of the children’s service, the children of the service groups.
2nd day in the system settings for check-in
Then enter in the general system settings for the Check-in module for which tag from the Persons & Groups module the additional label printout should be made.
3. additional label is printed automatically at check-in
If, for example, a child is checked in for the children’s service with this tag, Check-in now automatically prints two labels. The name and the group are printed on the clothing label, as well as a randomly generated code. The pick-up label only contains the code and the group.
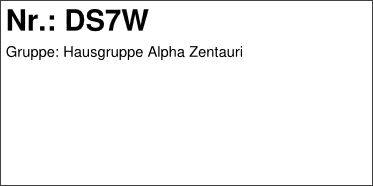
Permissions #
Check-in for your own group: In order for a leader to be able to use Check-in for their own group, this user always needs the global permission Check-in > “Check-in” and the group-internal Permission to view and hold group meetings.
Check-in for a subgroup: A user is part of a parent group and should perform the check-in for subgroups without being part of this subgroup themselves. To do this, the above-mentioned permissions must be inherited in the group-internal permissions of the parent group for the corresponding level of subgroups. You can find out how to do this here.
Optional global rights:
Check-in > May create persons allows the user to create new users limited to the Check-in module, for example if a spontaneous church service visitor joins and there is still room.
Check-in > May manage printers allows the person to edit the printers.
People & Groups > view “People & Groups ” is required to add users who are not logged in but are already registered.
