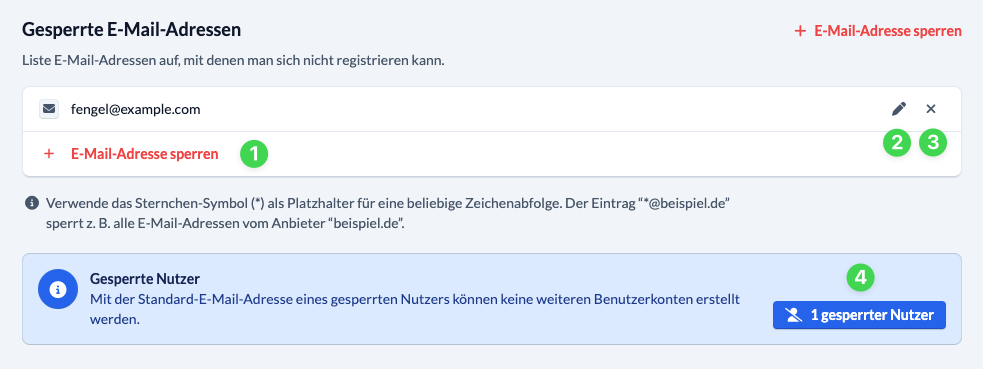Sofern du als Admin diese Funktion aktiviert hast. können sich Nutzer selbst in ChurchTools registrieren. Das spart Zeit und macht den Zugang zu ChurchTools einfacher – natürlich immer unter deiner Kontrolle als Administrator. In den System-Einstellungen kannst du genau konfigurieren, welche Standorte dafür zur Verfügung stehen, ob Personen-Tags gesetzt werden und ob die Person in eine bestimmte Gruppe kommen soll.
Dazu rufst du in den System-Einstellungen unter Allgemein (1) den Punkt Registrierung (2) auf. Hier kannst du die Registrierung für euer ChurchTools aktivieren (3). Oben rechts findest du den Registrierungslink (4) und kannst den QR-Code (5) oder direkt eine Folie für die nächste Präsentation (6) in eurer Kirchengemeinde herunterladen.
Unter dem Registrierung aktivieren-Button findest du einen Schalter, mit dem du den „Registrieren“-Button beim Login und im Gemeindeprofil ausblendest (7). Aktivierst du den Schalter ist die Registrierung zu eurem ChurchTools nur noch über den Registrierungslink und den QR-Code erreichbar.
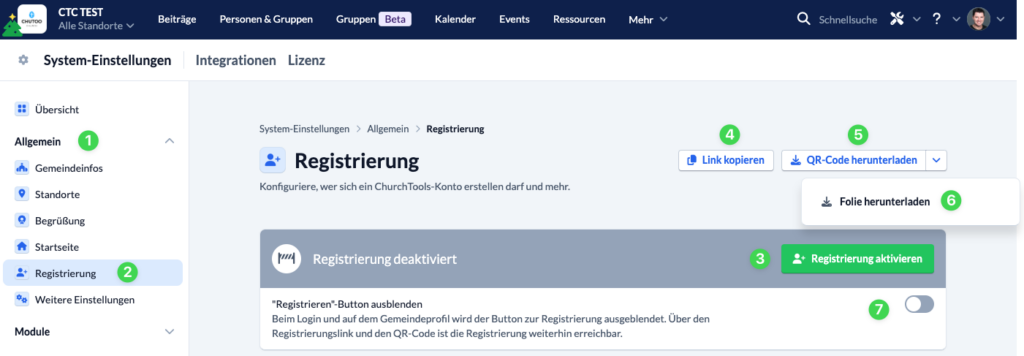
Angelegte Personen #
Bereits angelegte Personen ohne aktiv genutztes Benutzerkonto, aber mit hinterlegter E-Mail-Adresse, können ihr Profil übernehmen und ChurchTools mit bereits vergebenen Berechtigungen nutzen. Wenn mehrere Benutzerkonten, die gleiche E-Mail-Adresse hinterlegt haben, kann die registrierende Person auswählen, für wen das Konto erstellt werden soll.
Dabei können Dubletten entstehen, wenn die registrierende Person eine andere E-Mail-Adresse verwendet als jene, die hinterlegt ist, oder wenn keine hinterlegt ist.
Hier findest du daher einen direkten Link zur Dublettenprüfung im Personen-Modul, wo du die gefundenen Dubletten einfach aufräumen kannst.

Neue Personen #
Hier hinterlegst du für die Personen, die sich über das Formular registrieren, mit welchem Personenstatus (1) und Standort (2) das Benutzerkonto angelegt werden soll. Dabei kannst du entweder einen Standort festlegen oder freigeben, dass die Personen ihren Standort aus einer von dir konfigurierbaren Liste (3) auswählen können. Außerdem hast du die Möglichkeit, an die neu registrierten Benutzerkonten Tags (4) anzuhängen.
Wenn es bei euch Sinn ergibt, die neu registrierten Nutzer in Gruppen hinzuzufügen, kannst du unter Gruppenbeitritt (5) für jeden Standort eine Gruppe auswählen.
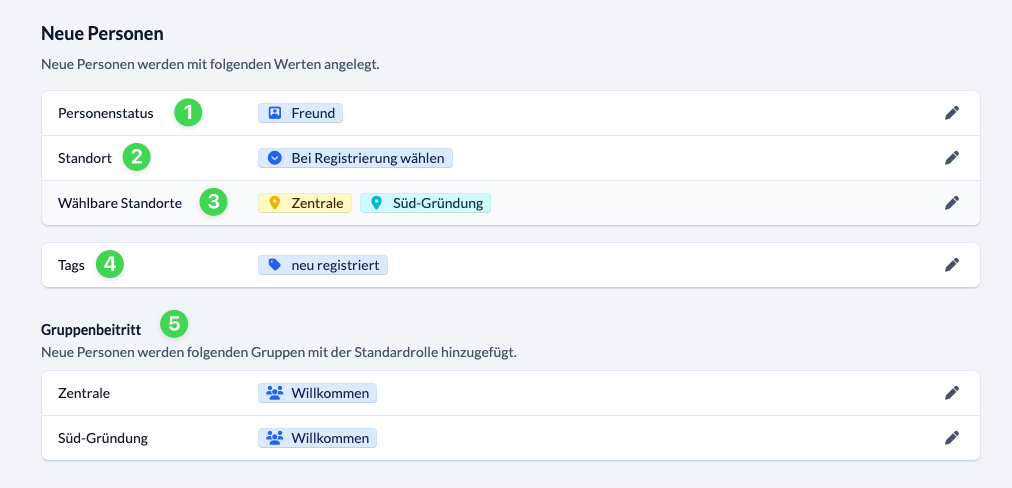
Registrierungsformular #
Hier legst du fest, welche Informationen bei der Registrierung abgefragt werden sollen. Vorname, Nachname und E-Mail-Adresse sind bereits als Pflichtfelder vorausgewählt. Du hast natürlich die Möglichkeit, weitere Felder zu ergänzen und sie ebenfalls als Pflichtfelder zu definieren.
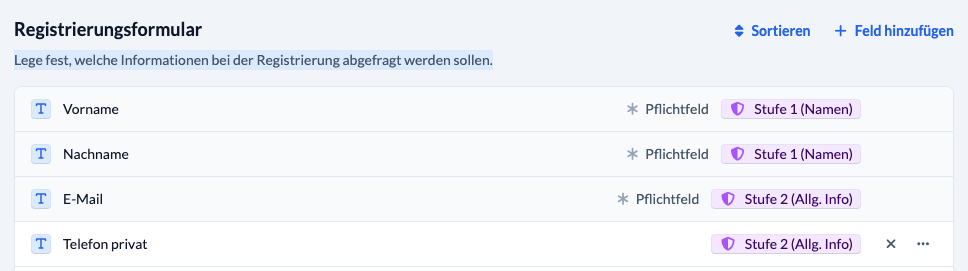
Voraussetzung #
Du hast die Möglichkeit festzulegen, wie alt eine Person mindestens sein muss, um sich selbst registrieren zu können.

QR-Code zur Registrierung #
Hier findest du ein Beispiel (1) dafür, wie ihr den QR-Code für eure Registrierung präsentieren könnt. Außerdem findest du hier nochmal den Registrierungslink (2) und kannst direkt eine Folie für die nächste Präsentation (3) in eurem Gottesdienst oder den QR-Code (4) zur Registrierung herunterladen.
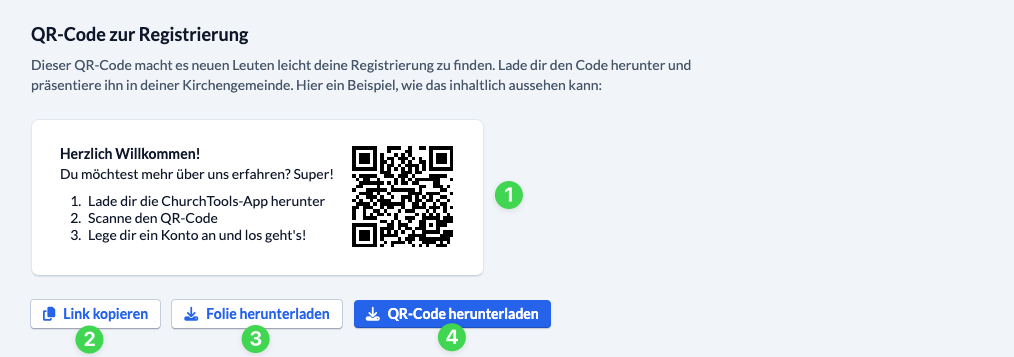
Gesperrte E-Mail-Adressen #
Über den Button + E-Mail-Adresse sperren fügst du E-Mail-Adressen hinzu, mit denen man sich nicht bei euch registrieren können soll. Bereits gesperrte Adressen kannst du mit dem Stift-Symbol (2) bearbeiten oder über das x (3) entfernen.
Außerdem wird dir in der blauen Infobox die Anzahl der von dir gesperrten Benutzer (4) angezeigt. Mit der Standard-E-Mail-Adresse eines gesperrten Nutzers können keine weiteren Benutzerkonten erstellt werden. Mit einem Klick auf den Button x gesperrte Nutzer (4) öffnest du die Liste der Namen und hast die Möglichkeit, direkt zu den Personendetails zu wechseln.