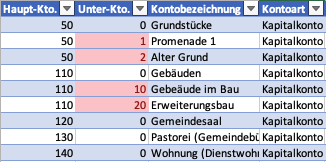Um Buchungsdaten von Optigem nach ChurchTools zu synchroniseren, ist es nötig, vorab deinen Kontenrahmen in ChurchTools anzulegen. Dazu exportierst du deine Sachkonten aus Optigem, bearbeitest die Daten und importierst sie anschließend in ChurchTools. Hier erklären wir dir Schritt für Schritt, wie du vorgehst.
1. ChurchTools vorbereiten #
1.1 Kontogruppen in Finanzen anlegen #
Im Finanzmodul legst du alle nötigen Kontogruppen vorab an, die du für deinen Kontenrahmen benötigst. In Schritt 3.2 passt du dann die Kontogruppen in der Importdatei entsprechend an.
Alternativ legst du nur eine Kontogruppe „Optigem-Import“ an. Dann musst du die Importdatei was das betrifft nicht anpassen, da standardmäßig für alle Konten die Kontogruppe „Optigem-Import“ hinterlegt ist. Es erfordert aber, dass du nach dem Import in Finanzen die Konten manuell den verschiedenen Kontogruppen zuordnest.
Wie du Kontogruppen und weitere Stammdaten im Finanzmodul anlegst, erfährst du hier.
- Wenn alle Konten nur einer Kontogruppe (z.B. „Optigem-Import“) zugeordnet sind, dann können z.B. Budgets nicht richtig berechnet werden, da dazu Bankkonten als Bankkonten ausgewiesen werden müssen.
- Möchtest du Budgets berechnen lassen, dann solltest du für diese Konten auf jeden Fall mindestens noch die Kontogruppe „Bank- und Kassenbestände“ hinterlegen und die Konten entsprechend anpassen, entweder in der Importdatei oder nach dem Import manuell in ChurchTools .
1.2 Steuersätze anlegen #
Möchtest du die Konten bestimmten Steuersätzen zuordnen, legst du alle nötigen Steuersätze vorab im Finanzmodul an. In Schritt 3.5 passt du dann die Steuersätze in der Importdatei entsprechend an.
Wie du Steuern anlegst, erfährst du hier.
2. Sachkonten aus Optigem exportieren und vorbereiten #
Als nächstes musst du deine verwendeten Konten aus Optigem exportieren und für den Import nach ChurchTools vorbereiten.
2.1 Export deiner Sachkonten als Excel-Datei aus Optigem #
Dazu gehst du in Optigem folgendermaßen vor:
Öffne die Sachkonten und rufe im Tab „Ansicht“ das „Datenblatt“ auf.
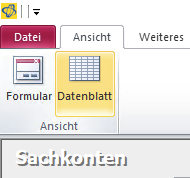
Anschließend wechselst du auf das Tab „Weiteres“ und klickst hier auf „Excel“.
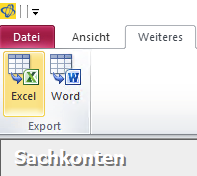
Danach speicherst du den Export unter dem gewünschten Namen. Die Exportschritte musst du dabei nicht speichern.
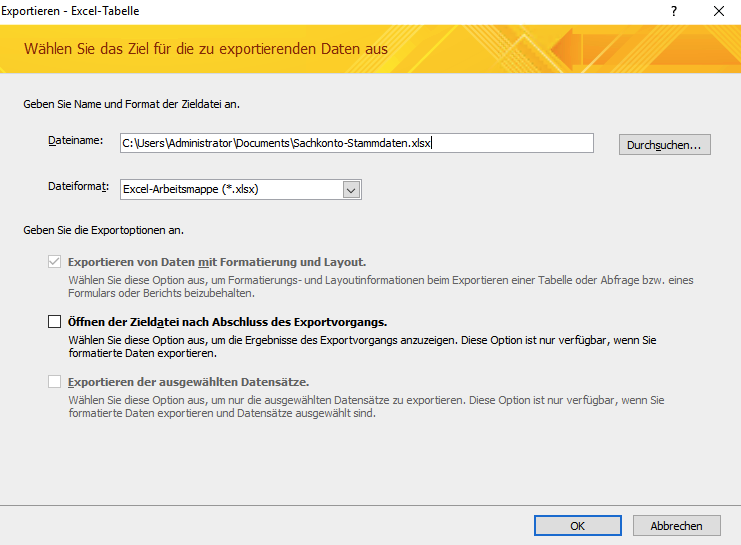
2.2 Daten in der Exportdatei vorbereiten #
Öffne die Excel-Datei und markiere die ganze Tabelle.
Sortiere unter „Daten“ alles nach den „Unterkonten“.
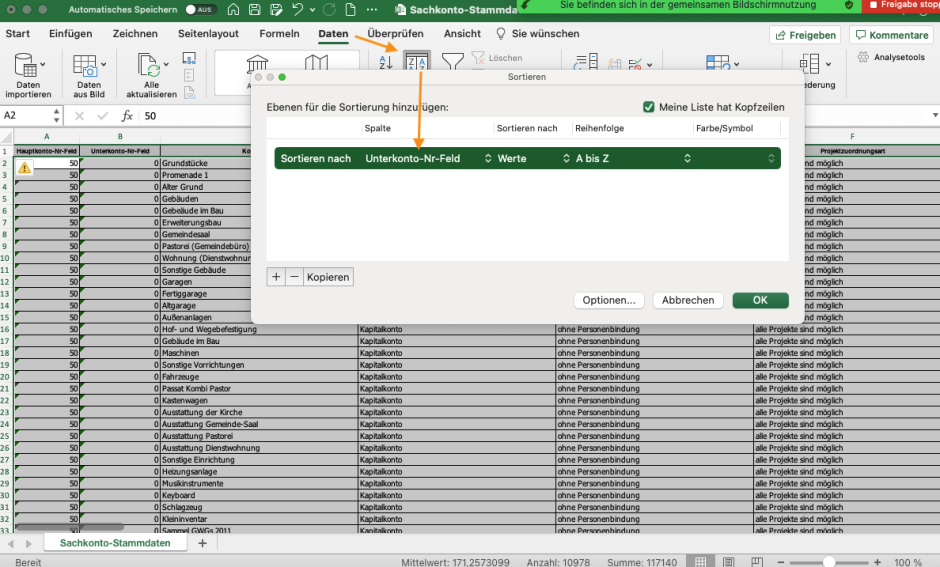
In der Sortierwarnung gibst du an, dass Zahlen und als Text formatierte Zahlen getrennt sortiert werden sollen.
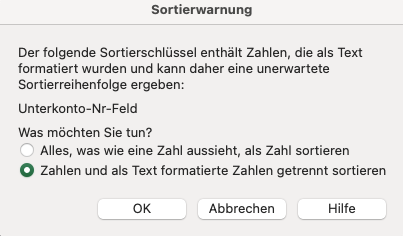
Markiere und lösche anschließend alle Zeilen, die in der Spalte „Unterkonto“ keine 0 enthalten.
3. Kontenimport nach ChurchTools vorbereiten #
Jetzt kannst du dieDatei für den Import nach ChurchTools vorbereiten.
3.1 ChurchTools-Optigem-Kontenimportvorlage mit deinen Daten füllen #
- Lade dir die Kontenimportvorlage herunter.
- Kopiere alle Zeilen aus deiner Exportdatei und füge sie in der Kontenimportvorlage in das Tab „Sachkonten aus Optigem“ ein. Überschreibe dabei alle Beispieldaten. Die Vorlage ist so gebaut, dass die Kontonummern und Namen deiner Konten automatisch in das Tab „Kontenimport nach ChurchTools“ übernommen werden.
Markiere abschließend im Tab „Kontenimport nach ChurchTools“ die letzte sichtbare Zeile und ziehe mit dem kleinen Dreieck die Tabelle so weit nach unten, dass alle deine Konten sichtbar werden.
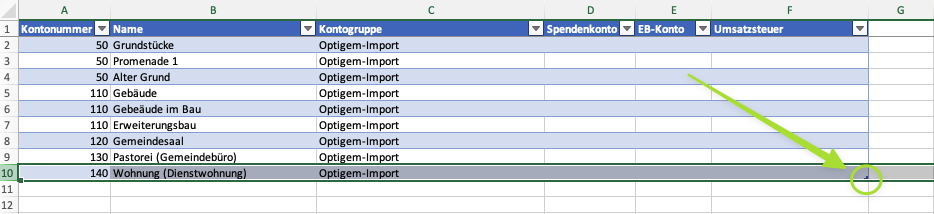
3.2 Optional: Kontogruppen anpassen #
Unter „Kontogruppe“ ist im Tab „Kontenimport nach ChurchTools“ standardmäßig „Optigem-Import“ eingetragen. Hast du in ChurchTools bereits eigene Kontogruppen angelegt (siehe Punkt 1a), hinterlegst du diese nun hier direkt bei den betreffenden Konten.
3.3 Optional: Spendenkonten markieren #
In diesem Schritt markierst du die Spendenkonten, indem du in die Spalte „Spendenkonto“ eine 1 oder ein x einträgst.
3.4 Optional: EB-Konten markieren #
In der Spalte „EB-Konto“ markierst du ebenfalls mit einer 1 oder einem x, dass es sich um ein EB-Konto handelt. EB-Konten sind typischerweise 9000er Konten.
3.5 Optional: Steuer ausfüllen #
In der Spalte „Umsatzsteuer“ trägst du den Namen des Steuersatzes ein. Dieser muss in den Stammdaten in Finanzen bereits vorhanden sein (siehe Punkt 1b).
3.6 Dokument speichern #
Hast du alle Daten korrekt angepasst, stelle sicher, dass das Tab „Kontenimport nach ChurchTools“ aktuell ausgewählt ist. Speichere deinen angepassten Kontenimport über „Datei“ > „Speichern unter…“ im Format „CSV UTF-8 (durch Trennzeichen getrennte Datei) .csv“ ab.
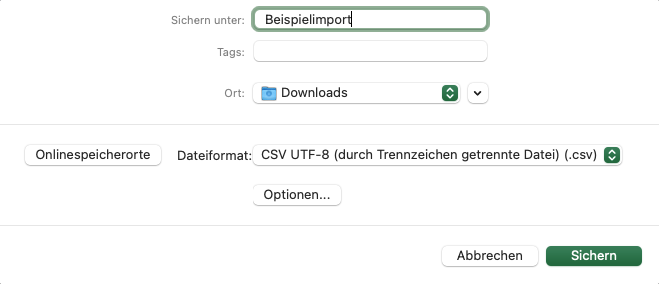
Da die Kontenimportvorlage mehrere Tabs enthält, wirst du gefragt, ob du nur das aktive Tab speichern möchtest. Diese Frage bestätigst du .
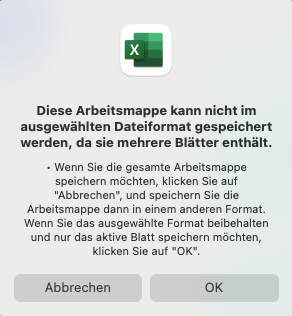
4. Konten nach ChurchTools importieren #
Wie du deinen Kontenrahmen nun nach ChurchTools importierst, erfährst du hier.