Die erweiterte Ansicht der Buchungsmaske ist für Kassierer oder Buchhalter gedacht, die sich primär um die Finanzen in der Gemeinde kümmern und den vollen Funktionsumfang der Buchungsmaske benötigen.
Mit einem Klick auf Buchungen erfassen (3) öffnest du die Buchungsmaske.
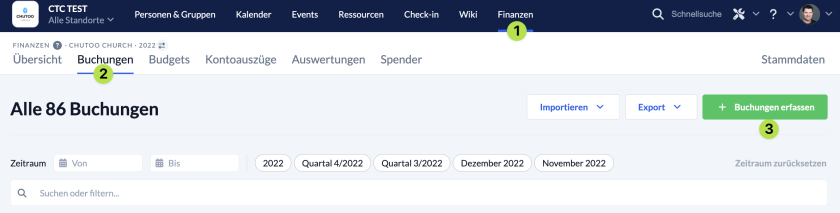
Buchungsmaske #
In der Buchungsmaske trägst du alle Informationen zu deiner Buchung ein. Um schneller zwischen den einzelnen Feldern navigieren zu können, kannst du mit Enter/Eingabe ins nächste Feld springen.
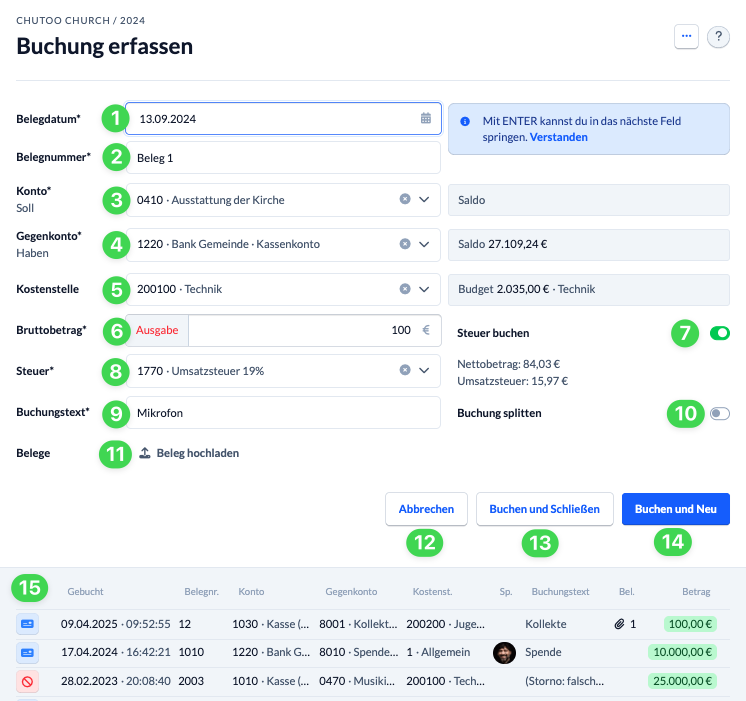
(1) Datum #
Hier trägst du das Datum der Buchung ein oder wählst es über das Kalenderfeld aus.
(2) Belegnummer #
Du kannst deine Belegnummer frei wählen und nach einem System arbeiten, welches für dich am besten geeignet ist.
(3) Konto #
Hier trägst du das Konto ein, auf welches die Einnahme oder Ausgabe gebucht werden soll.
(4) Gegenkonto #
Das Gegenkonto bestimmt, von welchem Konto der Buchungsbetrag abgezogen werden soll.
(5) Kostenstelle #
Wenn du weiter definieren möchtest, wozu eine Buchung gehört, kannst du sie einer Kostenstelle zuordnen. Wenn du eine Kostenstelle ausgewählt hast, wird dir rechts daneben das verbleibende Budget angezeigt.
(6) Betrag/Brutto-Betrag #
Hier gibst du den Betrag deiner Buchung ein. ChurchTools erkennt anhand deiner ausgewählten Konten und Gegenkonten automatisch, ob es sich um eine Einnahme oder eine Ausgabe handelt.
(7) Steuer buchen #
Du kannst den Schieberegler Steuer buchen aktivieren, wenn du deine Buchung mit zugehöriger Steuer buchen möchtest. Die Benennung von Punkt 6 ändert sich entsprechend in Bruttobetrag.
(8) Steuer #
Wenn du den Schieberegler aktiviert hast, erscheint dieses Feld und du kannst die zu buchende Steuer auswählen. ChurchTools berechnet für dich ausgehend vom Bruttobetrag automatisch die Aufteilung deiner Buchung in Nettobetrag und Steuer.
Dabei werden automatisch zwei Buchungen für dich erstellt: eine Buchung mit dem Nettobetrag und eine
damit verknüpfte Buchung mit der Steuer.

(9) Buchungstext #
Trage hier eine aussagekräftige Beschreibung deiner Buchung ein.
(10) Buchung splitten #
Aktivierst du den Schieberegler Buchung splitten, wird die Buchung zu einer Splitbuchung umgewandelt. Die Buchungsmaske wird in zwei Bereiche aufgeteilt. Oben trägst du die allgemeinen Informationen für den Gesamtbetrag ein (1). Hier hast du auch die Möglichkeit, die Splitbuchung wieder in eine normale Buchung umzuwandeln (3), sofern nur eine der Teilbuchungen ausgefüllt ist. Im unteren Bereich trägst du für jede Teilbuchung die einzelnen Informationen zu Konto, Gegenkonto, Kostenstelle, Buchungstext und Betrag ein (2). Über den Button + Teilbuchung hinzufügen (4) ergänzt du weitere Teilbuchungen zu deiner Splitbuchung.
ChurchTools addiert die Beträge deiner Splitbuchungen automatisch, so dass du immer den Überblick behältst und siehst, ob deine Splitbuchungen dem oben eingetragenen Gesamtbetrag entsprechen oder nicht.
Wir haben diese Funktion nochmal ausführlich hier erklärt.
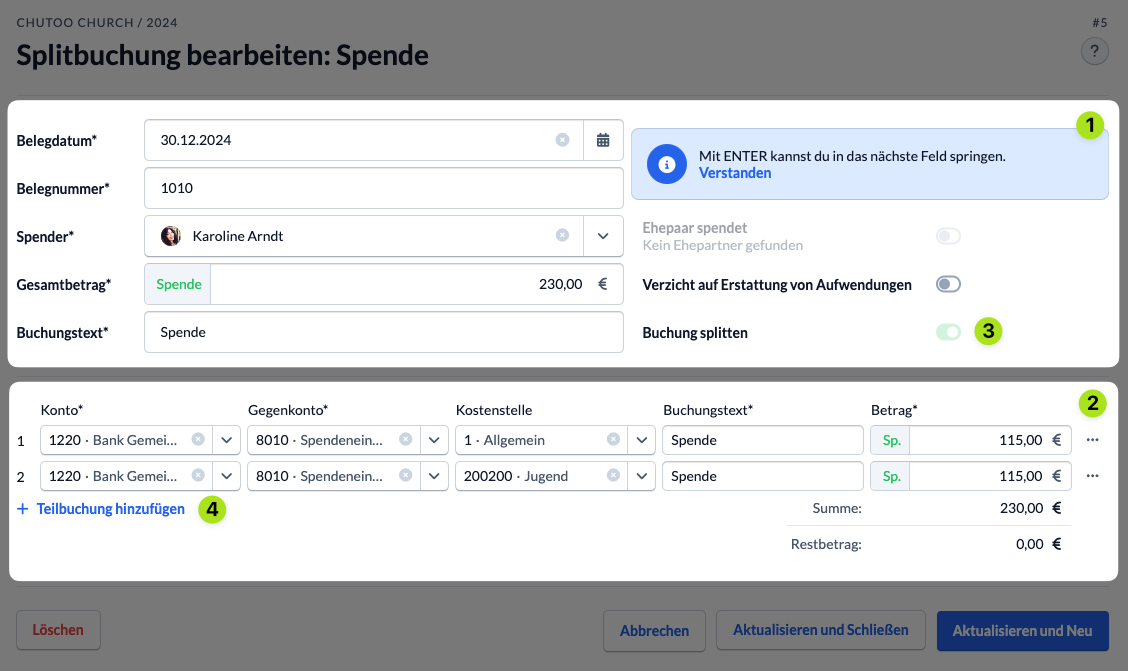
(11) Beleg hochladen #
Über diese Schaltfläche kannst du zugehörigen Belege an deine Buchung anhängen und erfassen, wann und von wem der Beleg eingereicht wurde.
(12) Abbrechen #
Du kannst deine Eingabe abbrechen und die Buchungsmaske schließen. Alternativ kannst du auch auf einen Ort außerhalb der Buchungsmaske auf deinem Bildschirm klicken, um die Maske zu schließen.
(13) Buchen und schließen #
Wenn du alle Informationen für deine Buchung eingetragen hast, speicherst du hier deine Buchung und schließt die Buchungsmaske.
(14) Buchen und neu #
Alternativ kannst du deine Buchung speichern und direkt eine neue Buchung eintragen. Dabei bleiben alle Felder bis auf Betrag und Buchungstext gemäß deiner vorherigen Buchung vorausgefüllt, damit du ähnliche Buchungen schneller hintereinander buchen kannst.
(15) Letzte Buchungen #
Unterhalb der Buchungsmaske werden dir einige deiner letzten Buchungen angezeigt. Mit einem Klick auf eine Buchung öffnest du diese in der Buchungsmaske und kannst die Informationen der Buchung schnell bearbeiten.
