Wer Buchungen verwaltet,
- möchte möglichst schnell über Anfragen informiert werden und auch den Überblick behalten können.
- muss Buchungen zu- und absagen und evtl. auch löschen
- muss nachvollziehen können, wie der Verlauf von Ab- und Zusagen gelaufen ist
- allgemeinen Anfragen eine konkrete Ressource zuweisen („Wir brauchen Raum für Seminar mit 50 Personen“ > Saal 3)
Nutzer zum Admin und Koordinator machen #
Grundsätzliches Recht
Eine Person, die Räume koordinieren soll, benötigt entsprechende Berechtigungen. Sie benötigt neben dem Recht „Ressourcen sehen“ auch das Recht „Alle Anfragen editieren, ablehnen, etc. (administer bookings)“. Da Buchungen auch aus dem Kalender erstellt werden können, wird zusätzlich das Recht „In einzelnen Kalendern Termine erstellen, editieren etc. (edit category) für den Kalender benötigt.
Spezielles Recht
Für jede einzelne Ressource kann in den Stammdaten ein Admin hinterlegt werden (Ressourcen > Stammdatenpflege).
Dort sieht man gegebenenfalls schon Admins eingetragen, oder das Feld ist bisher leer:
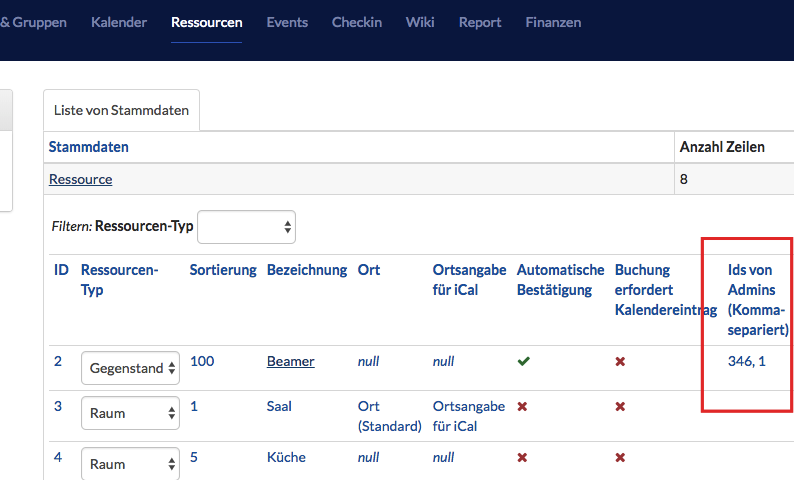
Für jede Ressource kann man nun die Personen-ID des Admins hinterlegen (zurzeit ist es nicht möglich, nach Namen zu filtern oder Namen einzutragen).
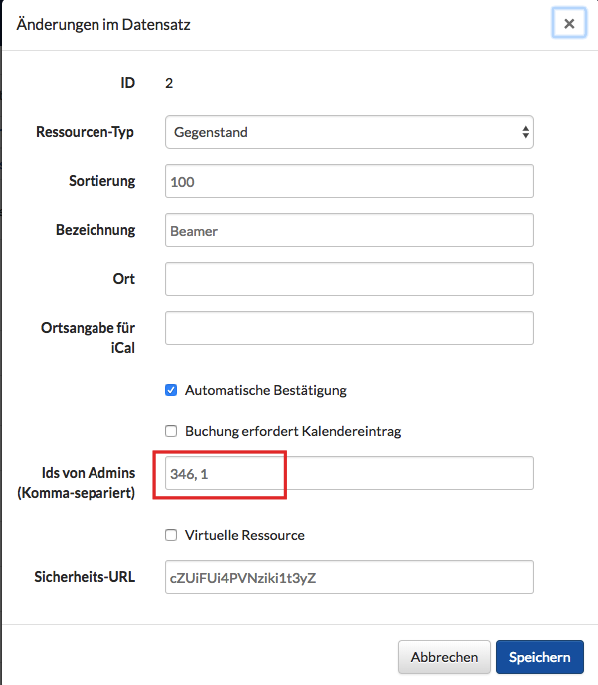
Dieser Admin erhält die E-Mail-Benachrichtigung zu einer Anfrage und sieht das Widget zu offenen Buchungsanfragen auf der Startseite.
Buchungsanfrage beantworten und bearbeiten #
Hat eine Person das Recht, Anfragen zu bearbeiten, gibt es dazu verschiedene Möglichkeiten:
Im Ressourcen-Modul selbst kann man die Anfrage schnell beantworten, indem man die Maus über die Anfrage hält und dann auf Haken (Zusage) oder Kreuz (Absage) klickt.
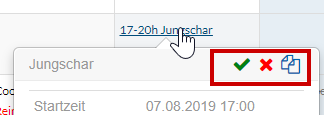
Man kann natürlich auch den Eintrag öffnen
- Unter Status kann man (logischerweise) den Ressourcentatus manuell ändern
- In diesem Ausnahmefall kann man aber nur diesen Status ändern und keine sonstigen Details. Denn die Ressoure ist an einen Kalendereintrag gebunden und muss dort bearbeitet werden.
- Im unteren Bereich sieht man die Historie – wer wann was angefragt, bestätigt oder abgelehnt hat.
- Unterhalb der Historie gibt es auch die Möglichkeit, den Eintrag ganz zu löschen – ob Termin oder Buchung.

Über Buchungsanfragen und Änderungen informiert werden #
Wer Buchungen koordiniert, möchte schnellen Zugang zu Neuigkeiten haben.
Dazu gibt es vier Möglichkeiten:
- Überblick auf der Startseite
- Überblick im Ressourcen-Modul
- Ein E-Mail Abo mit Benachrichtungen über Anfragen.
- Ein Kalender Abo, durch das man die Buchungen alle in seinem persönlichen Kalender (Outlook, mobile Geräte usw.) einbinden kann.
1) Todo-Liste auf der Startseite #
Auf der Startseite wird eine Liste an offenen Fragen angezeigt. Ein Klick auf eine Anfrage führt direkt zur Buchung:
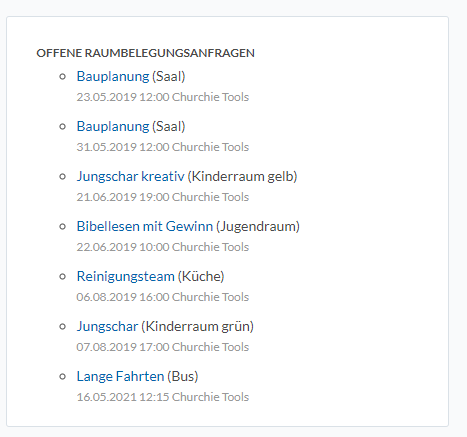
Für wie viele Tage zurück Ressourcenbuchungen in der Übersicht geladen werden sollen, stellt man in den System-Einstellungen unter Module > Ressourcen ein:
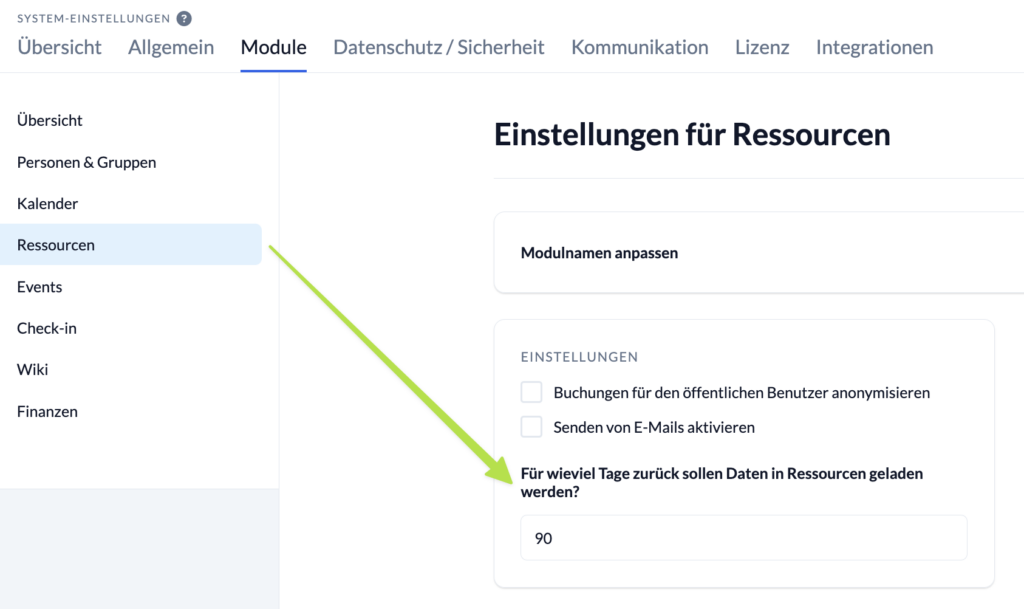
2) Überblick im Modul #
Wer mehrere Buchungen beantworten will, wechselt am besten direkt ins Ressourcenmodul und filtert unten links unter Status offene Anfragen:
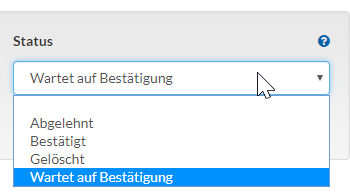
Unterhalb des Status gibt es den Filter „markierte“. Man kann rechts in der Auflistung bestimmte Zeilen/Ressourcen mit einem Haken markieren und es wird nur diese Auswahl eingeblendet.
3) Buchungen per Mail abonnieren #
Das E-Mail Abo ist zur Zeit etwas versteckt, aber möglich.
Zuerst muss man in den System-Einstellungen E-Mails grundsätzlich aktivieren
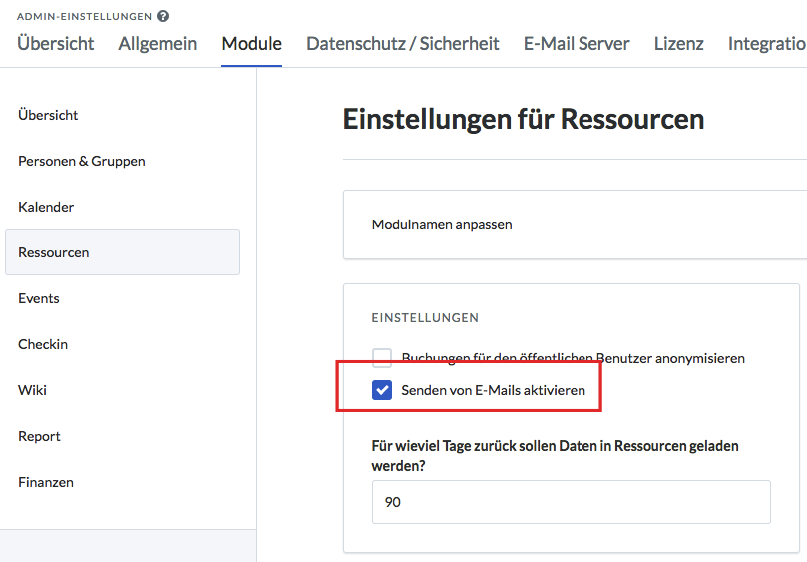
Jetzt muss man für jede einzelne Ressourcen in den Stammdaten einen Admin hinterlegen.
Im Menü unter Ressourcen > Stammdatenpflege
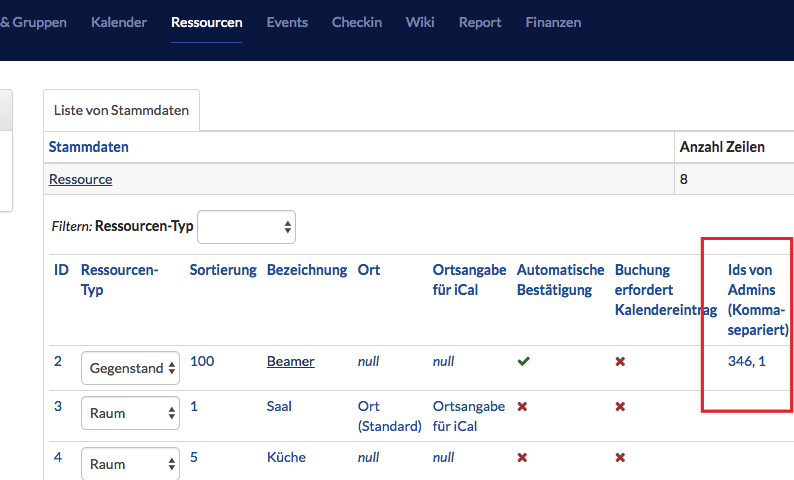
Dort sieht man gegebenenfalls schon Admins eingetragen, oder das Feld ist bisher leer:
Für jede Ressource kann man nun die Personen-ID des Admins hinterlegen (zur Zeit ist es nicht möglich, nach Namen zu filtern oder Namen einzutragen).
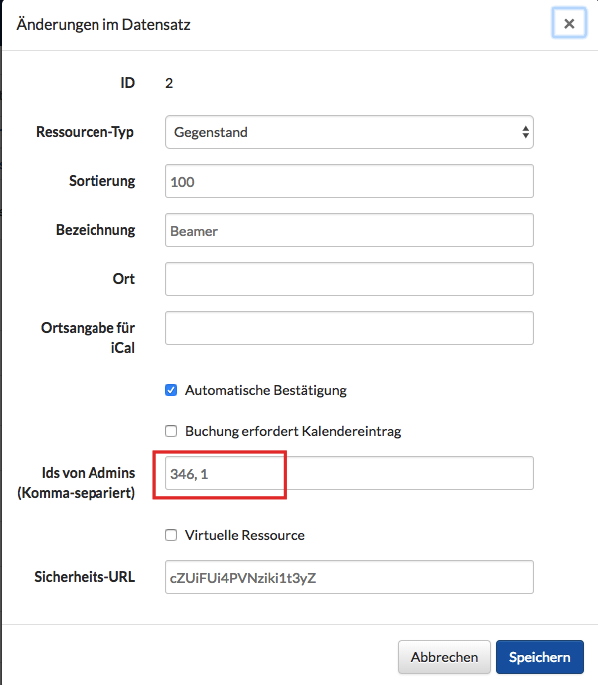
Wird nun der Raum angefragt, erhält der Admin eine E-Mail und wird über die offene Anfrage informiert.
4) Buchungsüberblick per Kalender #
Um die Ressourcen auch außerhalb von ChurchTools und unterwegs im Blick zu haben, lassen sich die Ressourcen auch in einem Kalender abonnieren.
Das geht so:
Hält man die Maus über eine Ressource, erscheint ein kleines Kalendersymbol. Ein Klick darauf öffnet das aus dem Kalender-Modul bekannte Abo-Fenster.
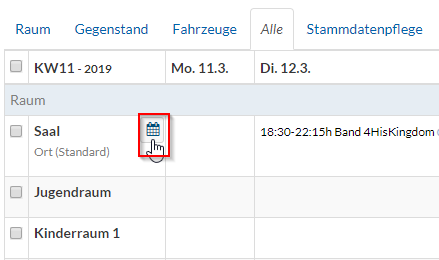
Jetzt empfiehlt es sich, den entsprechenden Link in die Zwischenablage zu kopieren.
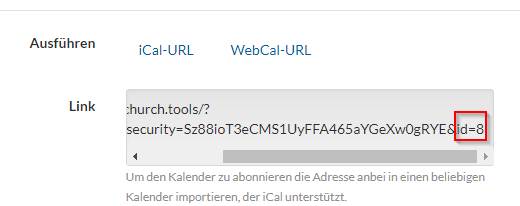
Diesen Link fügt man nun in sein gewünschtes Programm ein, hier z.B. Google Kalender. Man sieht sogar, welchen Status die Anfrage hat:

Auf diese Weise kann man auch außerhalb von ChurchTools schnell informiert werden und einen guten Überblick behalten.
Besondere Fälle: automatische Bestätigung und virtuelle Ressourcen #
Bei Ressourcen gibt es zwei Sondereinstellungen, die in den Stammdaten aktiviert werden.
„Automatische Bestätigung“.
- Wenn nicht aktiviert: Die Ressource wird nicht automatisch bestätigt. Ein Admin muss entsprechend die Anfrage der Ressource bestätigen. (Sinnvoll für Raumbuchungen etc.).
Es werden bei Anfragen automatisch E-Mails an den Admin und den Anfragenden gesendet. - Wenn aktiviert: Die Ressource wird automatisch bestätigt. Jeder Anfragende ist selbst dafür verantwortlich, dass die Ressource nicht schon belegt ist. (Z.B. für Beamer).
Der Anfragende erhält per E-Mail die Bestätigung der Buchung und der Admin die Information, dass die Ressource gebucht wurde.
„Virtuelle Ressourcen“
- Virtuelle Ressourcen ist gedacht z. B. für Anfragen von Mitarbeitern in größeren Gemeinden/Konferenzen, die sich nicht genau auskennen was wie vor Ort vorhanden ist. Z.B. ein Assistenz im Büro kann dann die konkrete Planung übernehmen. Der anfragende Mitarbeiter bekommt dann über die konkrete Ressource automatisch eine Email.
Sinnvoll sind hier Ressourcen zu erstellen die allgemein sind und hinterher von einer Person im Büro im Detail geplant werden. Also z. B. eine Ressource Raum 10..50 Personen / Raum 51..100 Personen / Beamer. - Virtuelle Ressourcen führen deshalb zu keinem Konflikt. Es gibt eine extra Berechtigung, virtuelle Ressourcen anfragen zu dürfen.
