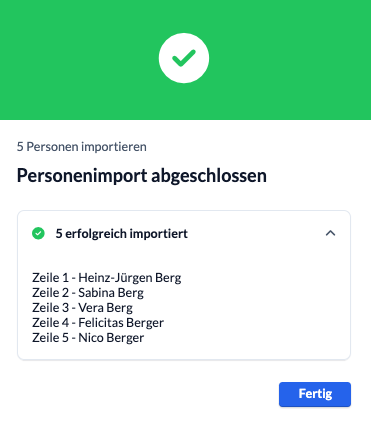Startest du mit ChurchTools, ist einer der ersten Schritte, die Daten der Menschen deiner Gemeinde in euer ChurchTools zu importieren, sodass sie sich in Kommunikation, Organisation und Verwaltung einbringen können.
Mit dem Personenimport kannst du alle Daten, die dir digital vorliegen und direkt auf Personen und ihre Eigenschaften bezogen sind, in euer ChurchTools importieren. In dieser Anleitung erklären wir dir Schritt für Schritt, wie du dazu am besten vorgehst.
Vorab: Einstellungen in ChurchTools überlegen und prüfen #
Datenschutz-E-Mail #
In den Allgemeinen Einstellungen zu Datenschutz/Sicherheit unter Verwalten > System-Einstellungen > Datenschutz/Sicherheit > Allgemein kannst du aktivieren, dass an neu erstellte Personen mit hinterlegter E-Mail-Adresse eine Datenschutz-E-Mail mit allen über sie gespeicherten Datenkategorien gesendet wird.
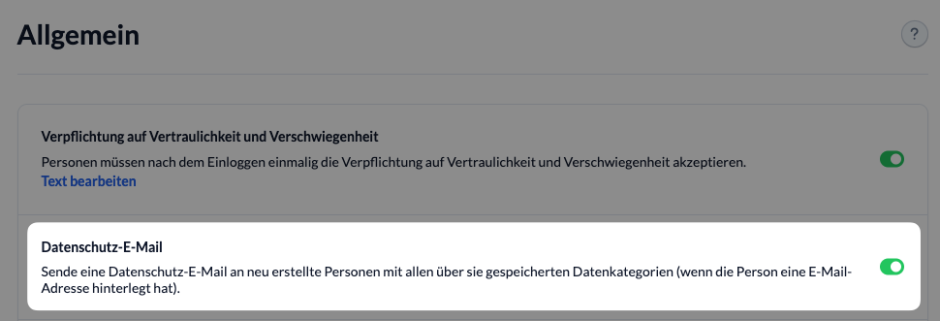
Hast du diese Einstellung aktiviert, bekäme also jede über den Import neu angelegte Person diese E-Mail. Wenn du das nicht möchtest, deaktiviere die Einstellung vor dem Import.
Einstellungen zur Einwilligungserklärung #
In den Einstellungen zur Einwilligungserklärung unter Verwalten > System-Einstellungen > Datenschutz/Sicherheit > Einwilligungserklärung kannst du auswählen, dass die Informationen zur Einwilligungserklärung Pflichtfelder beim Anlegen von neuen Personen sind.
Hast du hier den Haken gesetzt, kannst du mit deinen importierten Daten nur dann neue Personen in ChurchTools anlegen lassen, wenn die Einwilligungsfelder in separaten, zugeordneten Spalten in deiner Datei erfasst sind.
Konkret: In deiner zu importierenden Datei müssen die Felder: Einwilligung erfolgt am, Einwilligung wodurch und Einwilligung durch wen als Spalten eingetragen und ausgefüllt sein.
Hast du diese Daten nicht zur Hand oder möchtest du sie später erfassen, entfernst du vor dem Import den Haken und gibst die Einwilligungserklärungen nachträglich ein.
1. Datei hochladen #
Hast du die beiden Einstellungen geprüft und für dein ChurchTools festgelegt, rufst du im Personenmodul links im Menü Personen importieren auf.
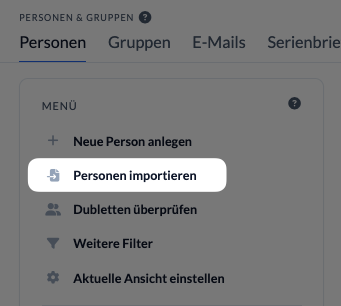
Im sich öffnenden Fenster lädst du deine vorbereitete Datei hoch oder fügst sie per Drag and Drop ein.

2. Personen importieren #
Das Banner im oberen Bereich informiert dich darüber, wie viele Einträge in der Importdatei erkannt wurden (1).
Für Daten bereits angelegter Personen musst du im nächsten Schritt festlegen, wie damit beim Import verfahren werden soll (2).
Für den Fall, dass die Informationen zu Personenstatus, Standort und Bereich der Person in der Importdatei nicht vorhanden oder nicht ausgefüllt sind, legst du hier die Ersatzwerte fest, die den zu importierenden Personen gegeben werden soll (3).
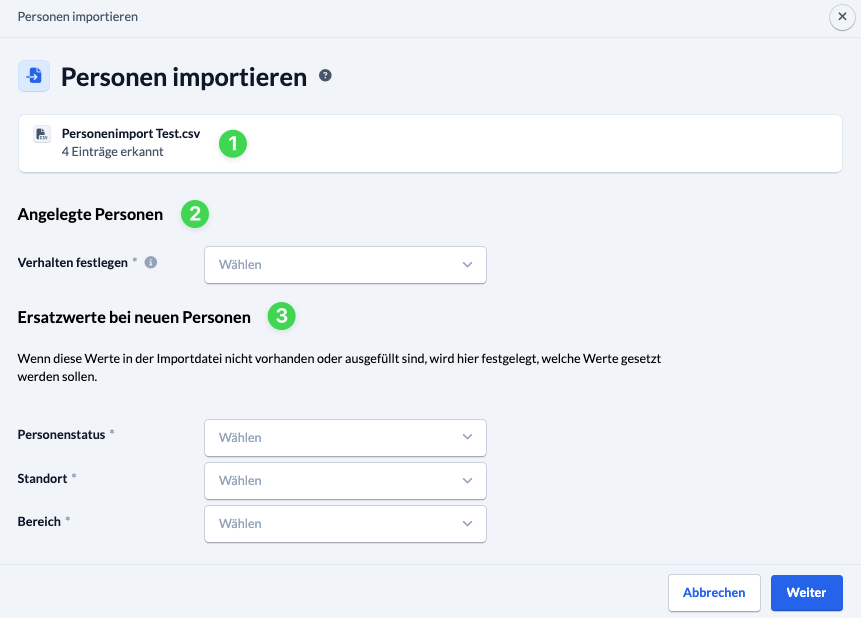
4. Zuordnung der Personenfelder prüfen #
Nun musst du noch die zugewiesenen Spalten der CSV-Datei mit denen aus ChurchTools in Übereinstimmung bringen. Das ist wichtig, da sich die Spaltennamen in der CSV-Datei von denen in ChurchTools unterscheiden können. Hast du unsere Importvorlage verwendet ist mit hoher Wahrscheinlichkeit alles korrekt.
Auf der linken Seite werden dir die Bezeichnungen aus deinem ChurchTools angezeigt (1). Rechts die zugeordneten Spalten aus deiner CSV-Datei (2). Anhand der angegebenen Beispieldatensätze (3) kannst du die von ChurchTools automatisiert getroffene Zuordnung leicht überprüfen und über die Pfeiltasten (4) korrigieren, wenn nötig.
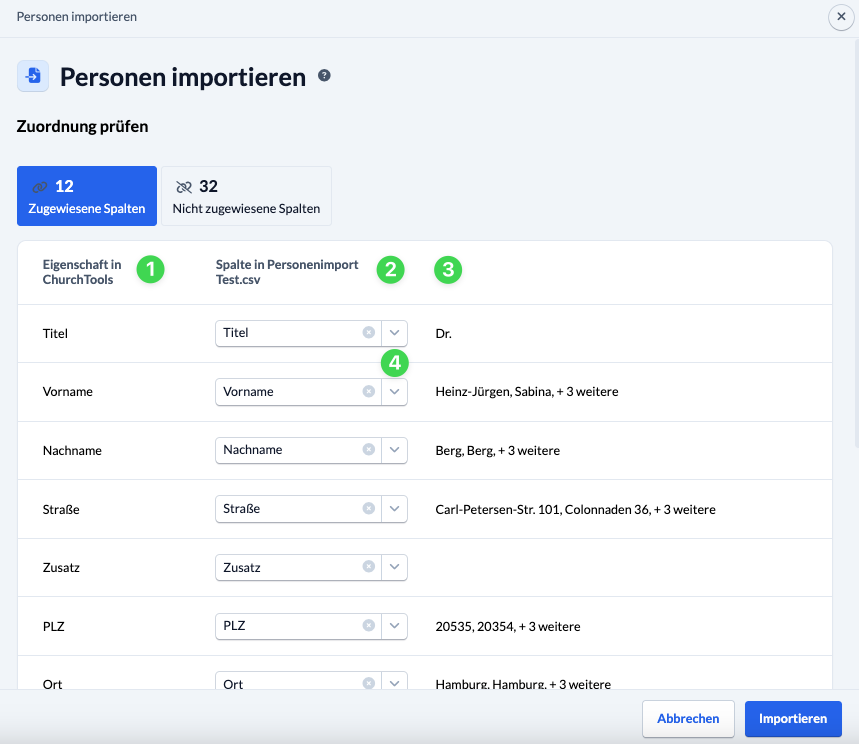
5. Datensätze importieren #
Durch einen Klick auf den Button Importieren unter der Feldzuordnung werden die Daten in deinem ChurchTools gespeichert und du wirst informiert, wenn der Personenimport abgeschlossen ist.