Installiere und nutze für das Drucken deiner Etiketten aus dem Check-in unser LabelPrinter-Tool.
1. LabelPrinter installieren #
Die Installationsdatei für Windows findest du hier zum Download.
Sofern in deiner Gemeinde keine Windows-Geräte genutzt werden, könntest du z. B. einen Raspberry Pi in deinem Netzwerk verwenden und das Tool darauf installieren. Diesen kannst du dann über das Netzwerk ansteuern, z. B. von Geräten mit Linux- oder macOS-Betriebssystem oder von mobilen Geräten.
2. ChurchTools Zugriff hinterlegen und bearbeiten #
Nach dem Ausführen der Datei trägst du unter Einstellungen > Grundeinstellungen zuerst deine Daten zum Zugriff auf deine ChurchTools-Installation ein.
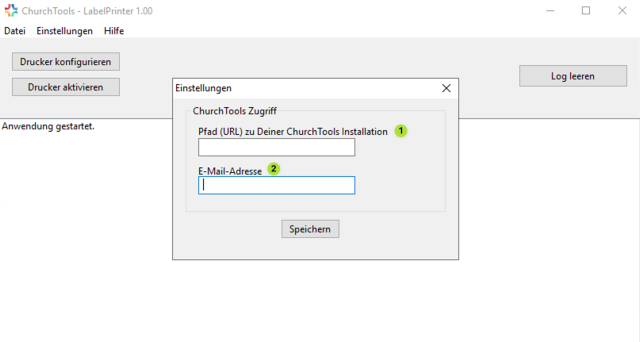
(1) Hier trägst du die URL deiner Installation ein. z. B. https://meinegemeinde.church.tools
(2) Und hier die E-Mail-Adresse eines Nutzers dieser Installation.
Wir empfehlen dir, einen eigenen Nutzer für diesen Zweck anzulegen. Den Login mit diesem Nutzer solltest du auf jeden Fall einmal ausprobiert haben, um das Passwort zu vergeben und ggf. die Einwilligungsseite zu bestätigen .
Diese Daten kannst du jederzeit im LabelPrinter-Tool unter Einstellungen > Grundeinstellungen ändern.
3. Drucker konfigurieren und für ChurchTools freigeben #
Unter Drucker konfigurieren wählst du den Drucker aus, stellst ihn ein, testest ihn und gibst ihn für ChurchTools frei.
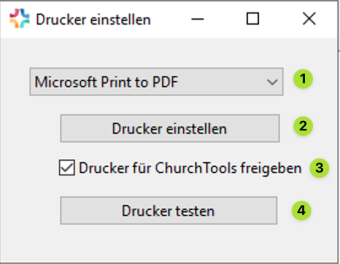
(1) Du wählst den gewünschten Drucker aus.
(2) Und hinterlegst die Einstellungen für den Drucker.
(3) In diesem Schritt bestätigst du mit dem Häkchen, dass du diesen Drucker für ChurchTools freigeben möchtest.
(4) Abschließend testest du den Drucker und prüfst, ob deine Einstellungen passen.
4. Drucker aktivieren #
Um den konfigurierten Drucker zu aktivieren, gibst du hier das Passwort für den in Schritt 2 gewählten Nutzer an.
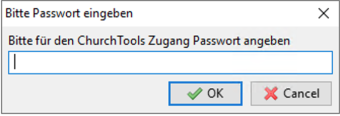
5. Drucker im Check-in auswählen #
Nachdem du nun den Drucker angebunden hast, kann ein Nutzer ihn mit den entsprechenden Rechten in deiner ChurchTools-Installation im Check-in auswählen und darüber automatisch die Etiketten für deine Check-ins drucken lassen.
6. Optional: Schriftart und -größe anpassen #
Um die Schriftart und -größe anzupassen, nimmst du in der churchdbsync.ini-Datei die entsprechenden Einstellungen vor. Diese Datei ist in deinen Benutzerdaten, im versteckten Systemverzeichnis „AppData“ angelegt.
6.1 Systemverzeichnis „App-Data“ sichtbar machen #
Dazu öffnest du deinen Windows-Explorer, wechselst hier auf den Reiter Ansicht und klickst im Dropdown Optionen auf Ordner- und Suchoptionen ändern.

In den Ordneroptionen wiederum wechselst du erneut auf den Reiter Ansicht. Hier scrollst du ein wenig in der Liste nach unten und aktivierst die Option Ausgeblendete Dateien, Ordner und Laufwerke anzeigen. Damit wird das versteckte Systemverzeichnis „App-Data“ sichtbar.
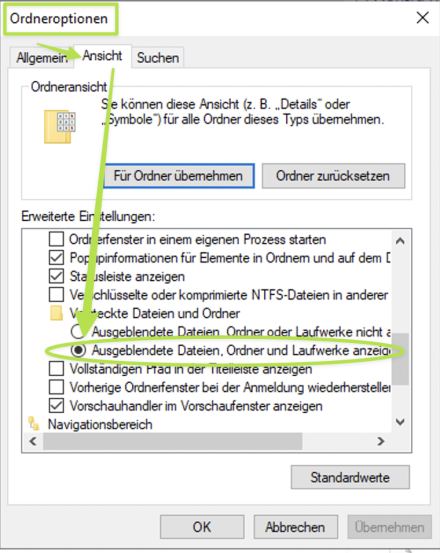
6.2 churchdbsync.ini-Datei aufrufen und ändern #
Anschließend wählst du im Windows-Explorer den entsprechenden Ordner unter folgendem Pfad aus: Dieser PC > Lokaler Datenträger > Benutzer > Administrator > App-Data > ChurchDBSync. In diesem Ordner findest du die Datei „ChurchDBSync“.

Rufst du diese Datei auf, öffnet sie sich in einem Editor. Hier findest du die Einstellungen für Schriftart und -größe und kannst sie nach deinen Wünschen editieren.

