Where to find what in the calendar module? Here you can get an overview of the default view of the calendar module.
If you want to learn the individual functions of the calendar that are mentioned on this page, be sure to read to the end of this page, where we have linked further articles on the calendar module.
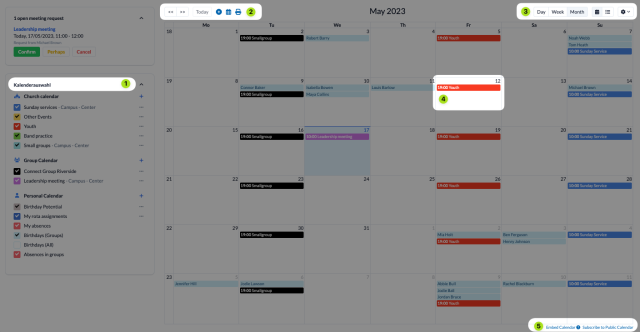
(1) The calendars #
Here you can see at a glance all the calendars you can see with your authorisation. By clicking on the respective selection box you can set for each calendar whether the associated appointments are to be displayed in your calendar view.
With the + symbol next to the three calendar categories you can create new calendars.
And with the … – button next to existing calendars you can edit or subscribe to them. What exactly you can do here always depends on the permissions the administrator of your installation has given to you.
(2) Navigation #
With the << – and >> – buttons you can scroll backwards or forwards one page in the calendar and clicking on Today will immediately take you back to the page with today’s date.
The small calendar symbol allows you to quickly jump to a specific date.
The printer symbol opens a print-friendly view of the current page in a pop-up window.
(3) Change view #
Choose whether your view should cover a month, a week or a day.
Use the calendar button or the list button to switch between a classic calendar view or a list of appointments.
Use the Cogwheel menu to set what should happen when you hover over an appointment, whether appointments with meeting requests should only be displayed if you have been requested to and configure the info screen for the calendar.
(4) Appointment view #
If you hover your mouse over an appointment, you will be shown more information about the appointment as well as the option to edit the appointment (provided you have the appropriate permissions).
(5) Embed or subscribe to calendar #
Here you can embed calendars in a website and make the corresponding settings.
You can also subscribe to the public calendar here.
