Churches, congregations and other ministries are about people – about individuals and people who experience, move, serve, etc. together.
The module “People & Groups” is in some ways the heart of your ChurchTool and the basis for most of the other modules.
This is where the information about the people in your municipality is managed.
- This includes standard information such as addresses, contact details, date of birth, personal status (e.g. member or friend), family relationships, etc.
- You can add a photo and display the address on a map.
- You can store data protection information for each person and even attach files to a person (e.g. a scan of a signed declaration).
- You can link people to each other with relationships.
Tutorial – First steps #
Overview of the module #
Module areas #
If you call up the module, you will first find yourself in the People area. If you want to edit something else in the module, select the desired area via the second menu level of the module.
- Persons (1) lists all individual persons. Here you can view, search, filter, edit etc. persons.
- Under Groups (2) you will find all Groups of your municipality. You can find more information on working with Groups in the help pages for our new group module.
- In the Emails section (3), you can send emails to other users of your ChurchTool and find the emails you have sent. If you have the appropriate permissions, you can also manage your templates here.
- Under Mail merge (4) you will find all the mail merges you have created, you can create new ones and manage the templates.
- Under Master data (5), administrators can manage the module’s master data, manage existing person fields and create new ones.

Personal area #
Menu
Depending on what you are authorized for, you will see the following options in the menu on the left-hand side of the module:
- Create new person
You can create a new person here. You will first be asked for some basic data. You can enter more data after creating the person. - Import people
With the person import you can import all data that you have digitally and is directly related to persons and their properties into your ChurchTools. - Check duplicates
Here you can check all the accounts stored in your ChurchTools installation for identical or similar entries. ChurchTools will show you similar records and you can decide whether they are duplicates or not, compare them and merge them automatically. A user who is to check the duplicates requires the global rights “administer persons” and “edit relations”. This user must also be able to see all security levels.
- Further filters
Here you can filter people based on the data stored. The types of filters are:- personal information (e.g. date of birth, place of residence, etc.)
- Group affiliation (e.g. “Who is in a small group?”, “Who was at the church camp?”)
- Relationships (e.g. who is married? Who has children?)
- Services at events.
- Set current view
Here you can customize your current view with a few basic settings.
- Export
With the appropriate permissions, you can export information to a CSV file here. You can of course specify exactly which fields are to be output. - Contact
Here you can write to all or selected people by email directly from ChurchTools or via your own email program. You can also create a form letter or just address labels here. - Further actions
You can use the further actions to edit all or any number of people at once. You can see the list of options when you open the selection field.
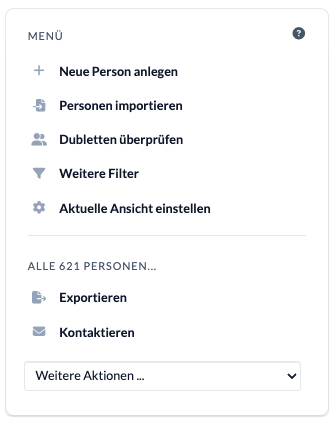
My tasks
This filter is displayed below the menu if there are tasks assigned to you, e.g. contacting people from your Groups, checking registrations for a seminar, etc. If there are no tasks, this element is not displayed.
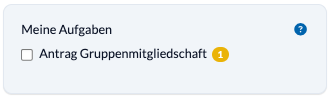
Filter
You will also find some helpful preset filters on the left-hand side below the menu, which you can apply to selected people in your list using the checkbox next to marked (3).
- My Groups (1): This shows you all the people from Groups that you are a member of. You can also call up filter groups you have created yourself here. Filter groups are more complex filters with several elements that you can save as a filter group using the small arrow to the right of the selection field (2).
- Person status: Here you can quickly display only “Friends” or only “Members”. Multiple selection is also possible.
- Location: If your municipality has several locations, you can set a corresponding filter here and display all people from just one location.
- Area: You can use this filter option to hide and show different work areas. This filter is only displayed if several areas are defined for your ChurchTools.
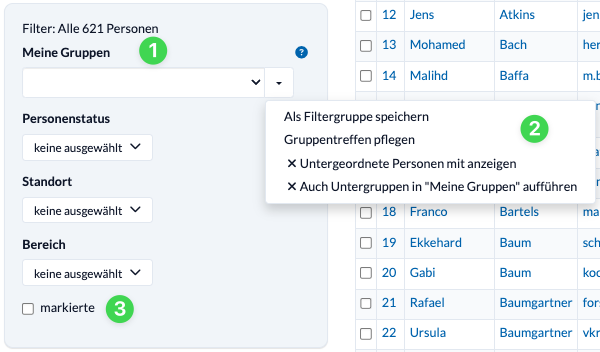
List selection
The central element of the people area is the people list. The list is displayed by default as soon as you open the People area. You also have the option to switch to other views and lists.
- List of persons (1)
The persons are listed here – depending on the filter settings.
The columns show the checkbox, list number, first name and surname, email or telephone number, affiliation to Groups and the abbreviations P (= person status), S (= location) and B (= area) if more than one is defined. You can customize your display below the list. - Map view (2)
All filtered persons are displayed on an OpenStreet-Maps map. - Statistics (3)
Data from the filtered persons are analyzed in various ways. - Archive (4)
People can be moved to an archive. They will then no longer have an active Account and therefore no longer have access to your ChurchTools. They will be displayed in this list. You can find more information on this on our help page for the person archive

Search
The search field (5) looks simple, but has some extensive functions:
Partial search of text elements in the following person fields:
- First name
- Surname
- Cell phone number
For example, you can also enter “erner Schmitt” or “mitt” for “Werner Schmitt”.
Exact search in the following person fields
- Nickname
- E-mail address
- User name
- Tags
- ID in ChurchTools
If you search for the email address “werner.schmitt@xyz.de”, it will only be found with “wern” but not with “erner.schmitt”. This also applies if you want to search for an email provider: Searching for “@xyz.de” will not return any results.
Partial search for texts in group remarks:
All information in group comments that you are allowed to see is also searchable. For example, a comment says that someone is a “professor of art”. So if you search for “professor”, the person in question will be displayed.
Further search options
- If you enter TAG:, all tags will be listed and you can click on one to filter by it.
- If you search for house groups, for example, you will see a list of all Groups groups with this name in the search field. Clicking on a specific house group will then filter the people who are in this house group.
- A search with the content Group: “house” also finds all Groups that contain the term “house” anywhere, e.g. also the group “Head of housekeeping”.
- The terms can also be combined, e.g. a search for group: “House” Schmidt. This will display all people called “Schmidt” who are in any group containing the word “house”.
Categorizations in ChurchTools #
The more people you have in your ChurchTools, the more important it is to clearly categorize and structure them. Below you will find a summary of the possible categorizations that you can use.
- Personal status – A person has exactly one status that describes their community affiliation. Personal statuses are, for example, member, friend, to be deleted, …
- Location – A person has exactly one location to which they belong within your municipality, e.g. Hamburg-Zentrale, Hamburg-Nord, Sternschanze…
- Area – This is a sub-area, super-area or branch of work within your municipality. Examples: Entire congregation, youth work, children’s ministry. A person must be assigned to at least one area, but can also belong to several areas.
Filter and sort your data #
- Filter – You can use filters to narrow down the list of people.
- Filter groups – If you have set up a complex filter with several elements, you can save it as a filter group, e.g. “All married parents with children who are not yet in a small group”.
- Tags – Tags are keywords that can be assigned to people, Groups or songs and that you can filter or search for (e.g. “guitarist” so that all guitarists are automatically suggested when planning a service).
- My tasks – filter for leaders with specific tasks (e.g. checking registrations for seminars, etc.)
