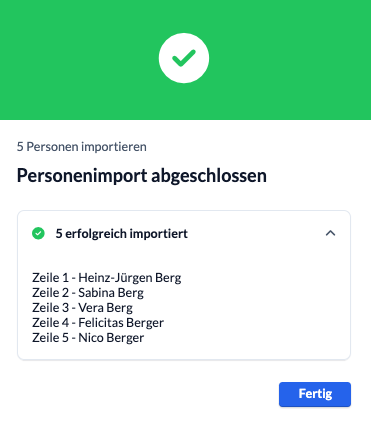When you start with ChurchTools, one of the first steps is to import the data of the people in your congregation into your ChurchTools so that they can get involved in communication, organization and administration.
With the person import function, you can import all data that you have digitally and that relates directly to persons and their properties into your ChurchTools. In this guide, we explain step by step how best to do this.
In advance: Consider and check settings in ChurchTools #
Data protection e-mail #
In the general settings for data protection/security under Manage > System settings > Data protection/security > General, you can enable a data protection email to be sent to newly created persons with a stored email address containing all the data categories stored about them.
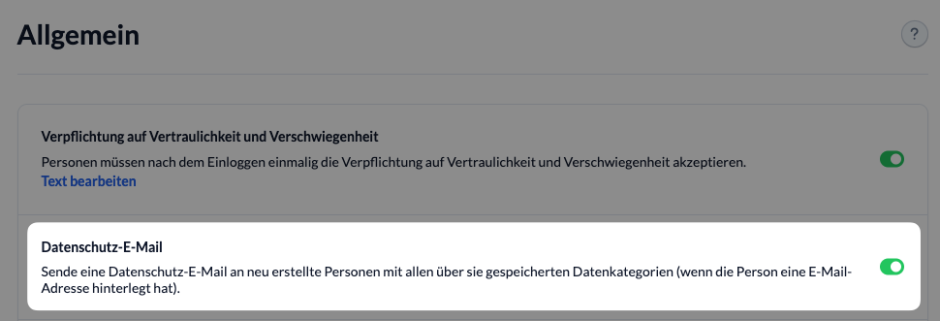
If you have activated this setting, every new person created via the import will receive this email. If you do not want this, deactivate the setting before importing.
Settings for the declaration of consent #
In the settings for the declaration of consent under Manage > System settings > Data protection/security > Declaration of consent, you can select that the information on the declaration of consent is mandatory when creating new persons.
If you have checked this box, you can only create new people in ChurchTools with your imported data if the consent fields are entered in separate, assigned columns in your file.
Specifically: In your file to be imported, the fields: Consent given on, Consent by which and Consent by whom must be entered as columns and filled in.
If you do not have this data to hand or would like to enter it later, remove the tick before importing and enter the declarations of consent later.
1. upload file #
Once you have checked the two settings and defined them for your ChurchTools, go to the Import persons menu in the persons module on the left.
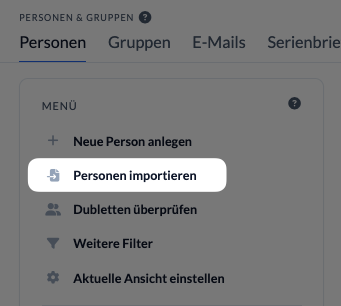
In the window that opens, upload your prepared file or insert it using drag and drop.

2. import persons #
The banner at the top informs you how many entries have been recognized in the import file (1).
In the next step, you must specify how the data of persons who have already been created should be handled during import (2).
In the event that the information on person status, location and area of the person is not available in the import file or has not been filled in, you define the replacement values to be given to the persons to be imported here (3).
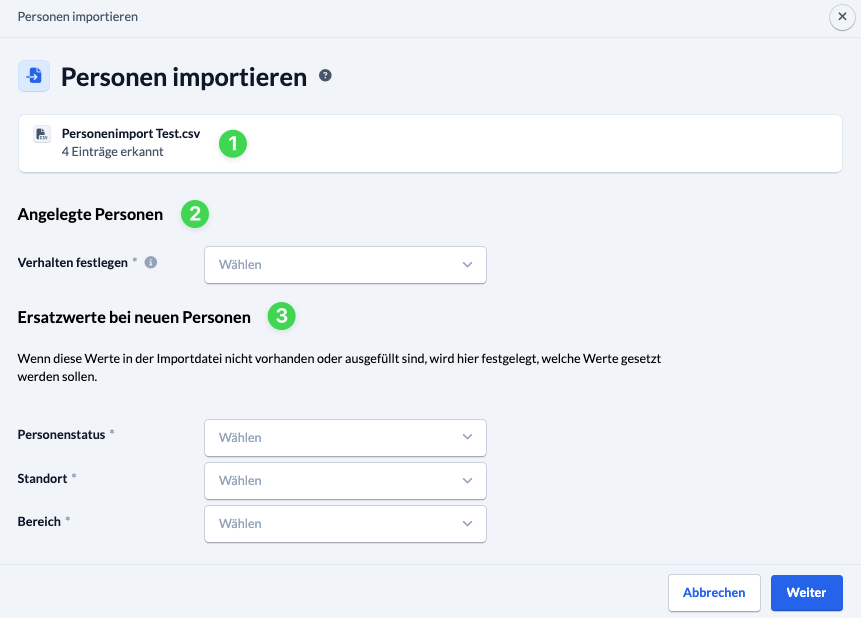
4. check the assignment of the person fields #
Now you have to match the assigned columns of the CSV file with those from ChurchTools. This is important as the column names in the CSV file may differ from those in ChurchTools. If you have used our import template, it is highly likely that everything is correct.
The designations from your ChurchTools are displayed on the left-hand side (1). On the right are the assigned columns from your CSV file (2). Using the example data records provided (3), you can easily check the automatic assignment made by ChurchTools and correct it using the arrow buttons (4) if necessary.
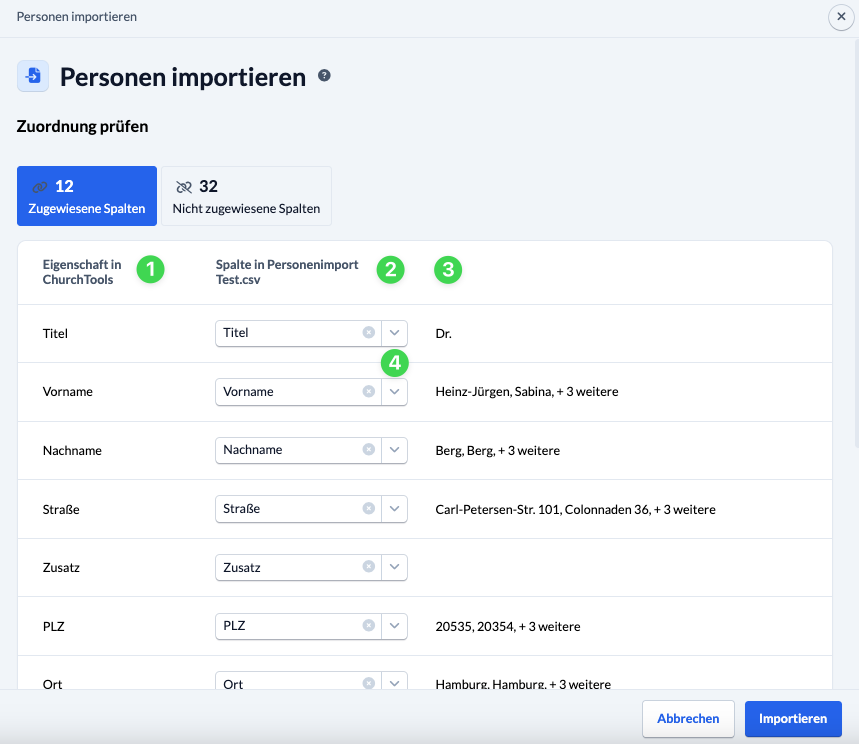
5. import data records #
By clicking on the Import button under the field mapping, the data will be saved in your ChurchTools and you will be informed when the person import is completed.