Ein Wunsch, der im Forum immer wieder aufgetaucht ist, war die Frage nach dem Chat auf dem Computer. Die Votes waren mehr als eindeutig, sodass wir das Thema aufgegriffen haben. Nun ist er da: der Web-Chat.
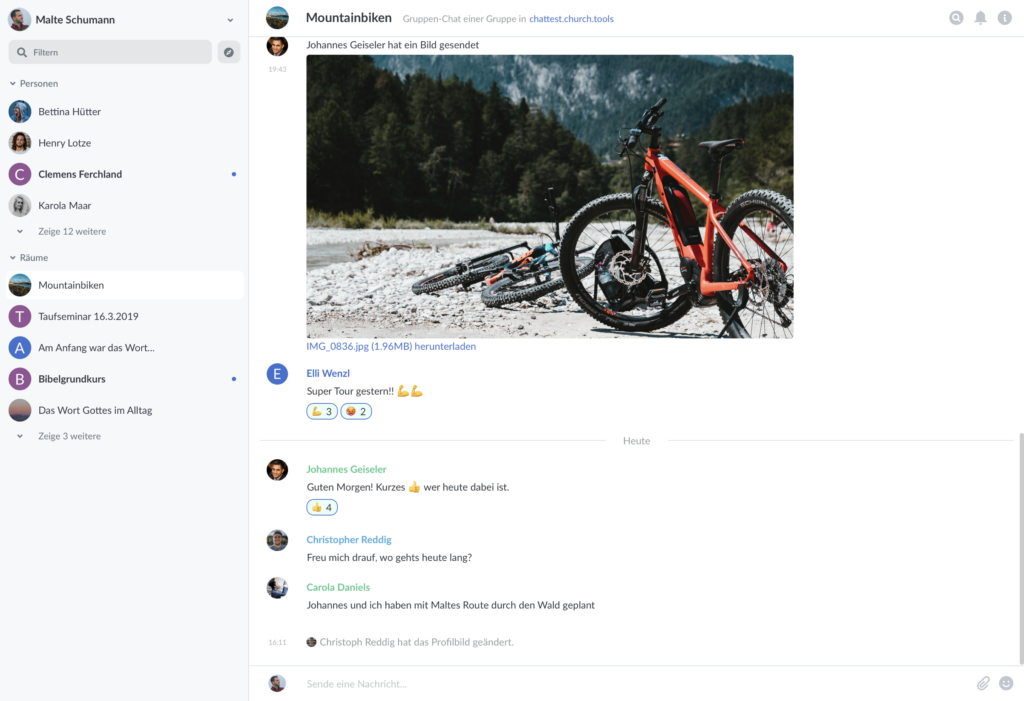
Der Web-Chat bietet dir die Möglichkeit, deine Chats aus der App im Browser weiterzuverfolgen. Dabei ist der Web-Chat kein Ersatz, sondern eine Ergänzung zum Chat in der App. Alle Chats, in denen du in der App aktiv bist, werden dir auch im Web-Chat angezeigt. Vermisst du hier also einen Chat, kannst du ihm über die App beitreten, danach erscheint der Chat auch im Web-Chat. Alternativ kannst du dich von einer anderen Person direkt im Web-Chat mit deiner Chat-ID einladen lassen.
Login #
Du kannst dich entweder über den Eintrag ChurchTools Chat in deinem Personenmenü in den Web-Chat einloggen oder direkt über https://webchat.church.tools. Über dein Personenmenü findest du immer alle nötigen Informationen dazu, wie und wo du dich einloggen kannst.
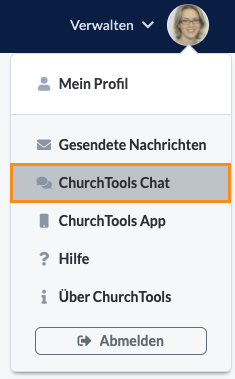
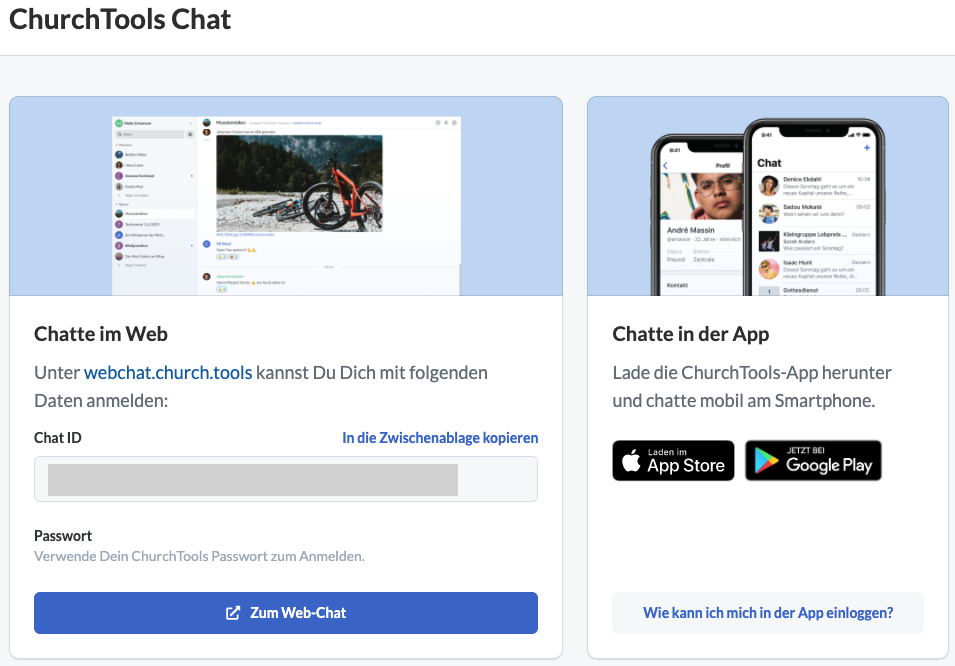
Hast du für deinen Account 2FA aktiviert, wird dir hier dein Login-Token angezeigt, den du sehr komfortabel kopieren kannst.
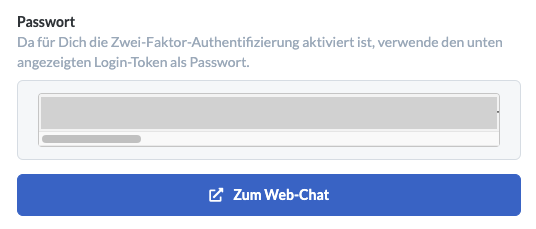
· Überblick · #
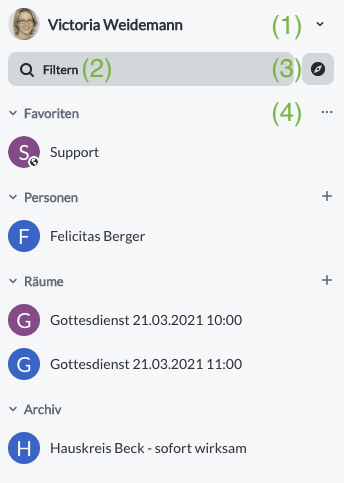
(1) Über dein Personenmenü kannst du Einstellungen für deinen Web-Chat festlegen.
(2) Über die Suche kannst du deine Chats nach Personen und Raumnamen filtern.
(3) Die Kompassnadel erlaubt es dir, öffentliche Räume zu entdecken und eigene Räume zu erstellen.
(4) In der Seitenleiste hast du schnellen Zugriff auf deine Favoriten, Personen-Chats, Chaträume und dein Archiv.
Über die drei kleinen Punkte neben diesen Menüpunkten kannst du jeweils die Sortierung deiner Chats festlegen und über das kleine Plus-Symbol kannst du Chats starten und Räume erstellen.
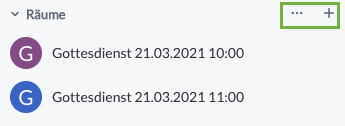
Für deine Chats kannst du über die drei kleinen Punkte jeweils daneben deine Einstellungen u.a. zu Benachrichtigungen festlegen und den Chat verlassen. Mir dem Verlassen wird der Raum archiciert und nach der nächsten Aktualisierung der Seite, ist der Chat dann weg.
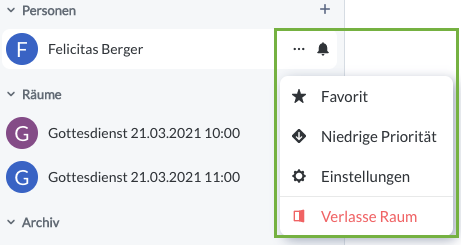
Personenchats starten #
Du kannst entweder nach einem Namen oder einer Chat ID suchen. Mit Klick auf „Los“, startest du den Chat. Darunter werden dir deine letzten Unterhaltungen und alle Personen angezeigt, zu denen du bereits Kontakt hattest. Durch die Verwendung der Chat ID hast du die Möglichkeit, auch mit Personen aus anderen Gemeinden zu chatten, sofern deren Gemeinde auch ChurchTools nutzt natürlich. Diese Option gibt es bisher nur im Web-Chat.
Raum erstellen #
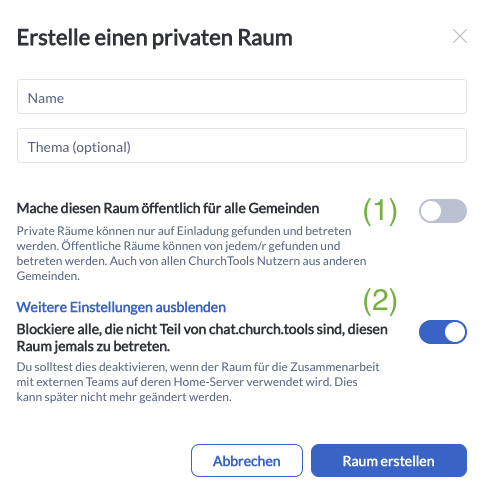
(1) Wenn du diese Option aktivierst, machst du deinen neuen Chat-Raum öffentlich. Das bedeutet, dass dieser Raum von jedem gefunden und betreten werden kann, also von allen ChurchTools Nutzern aus deiner und anderen Gemeinden. Lässt du den Raum privat, kann er nur auf Einladung gefunden und betreten werden.
(2) Diese Einstellung ist standardmäßig aktiviert und ausgeblendet. Und das aus gutem Grund: Du solltest diese Blockierung nur dann deaktivieren, wenn du dich damit auskennst und verstehst, was das bedeutet!
Chats verwalten #
Wenn Du in einem Chat bist, findest du oben links neben dem Titel des Chats eine Information, wenn der Chat aus deiner ChurchTools-Installation heraus verwaltet wird und oben rechts in der Ecke mehrere Werkzeuge.

Hier kannst du:
- suchen (1)
- deine Benachrichtigungen checken (2)
- und deine Chats (3) verwalten
Über das i-Icon (runder blauer Kreis) hast du in allen Chats verschiedene Optionen:
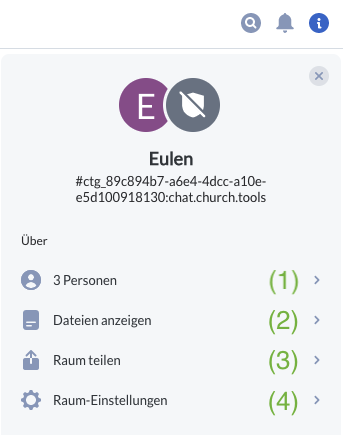
(1 ) Informationen zu den Chat-Teilnehmern und Zugriff auf verschiedene Admin-Werkzeuge, um Personen z.B. stumm zu schalten, sie aus dem Chat zu entfernen oder ihre letzten Nachrichten zu löschen. Achtung: Wenn du hier Optionen vermisst, liegt das vermutlich daran, dass der Chat aus ChurchTools heraus gestartet wurde und dann auch dort verwaltet werden muss!
(2) Geteilte Dateien anzeigen
(3) Optionen zum Teilen des Chats, unter anderem einen QR-Code
(4) Eigenschaften des Chats anpassen
Hinweis dazu: Admins haben im Chat keine besondere Berechtigung. Derjenige, der einen Raum erstellt hat, kann Personen entfernen/ verbannen, andere nicht.
