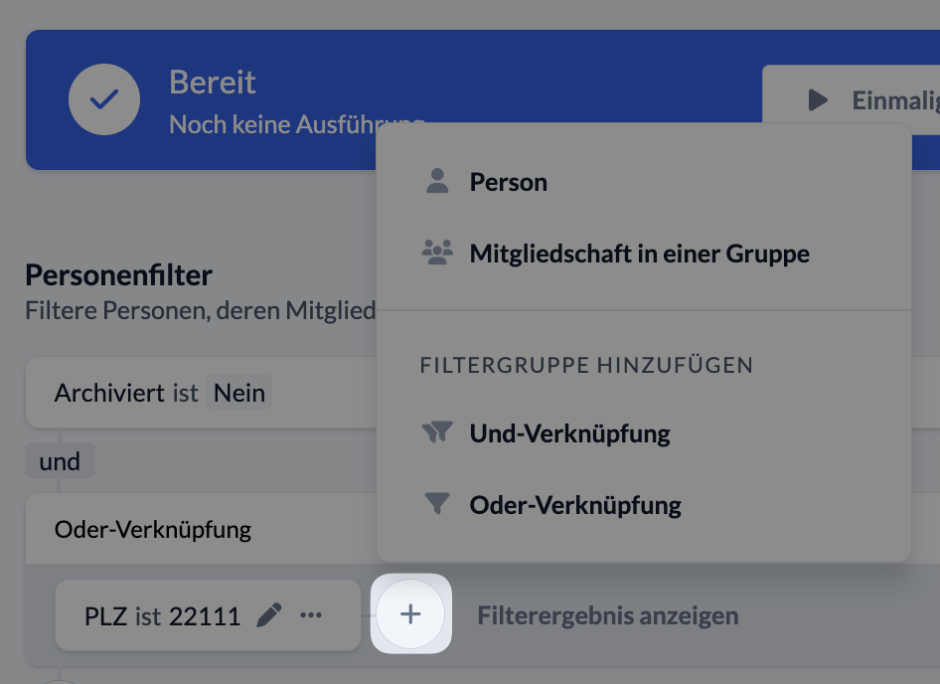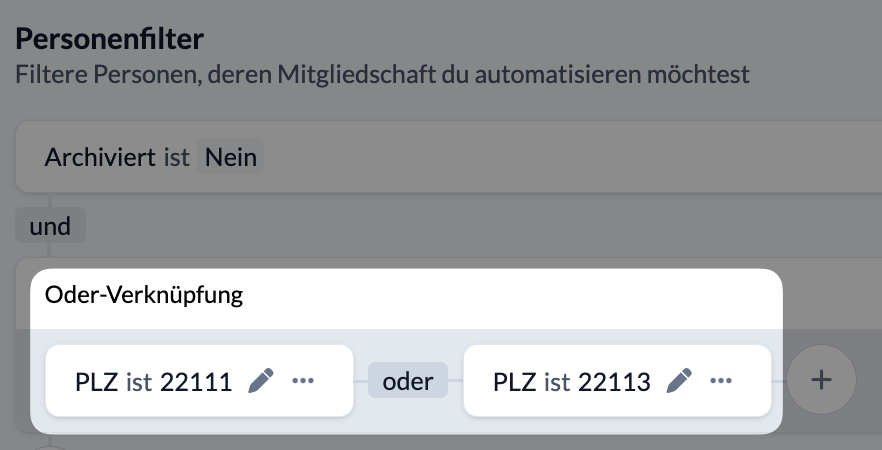Mit dem Personenfilter suchst du die Personen deiner Kirchengemeinde heraus, deren Mitgliedschaft du automatisieren möchtest.
Einstellungen für „Automatische Mitgliedschaften“ aufrufen #
Im Gruppen-Modul (1) rufst du deine Gruppe auf und öffnest im Menü auf der linken Seite die Einstellungen (3). Hier findest du den Menüpunkt Automatische Mitgliedschaft (4).
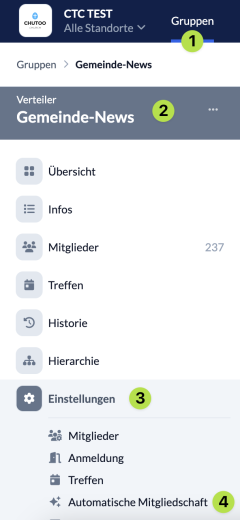
Personenfilter einstellen #
In der oberen Hälfte der Seite “Automatische Mitgliedschaft” findest du den Personenfilter, mit dem du die Personen deiner Kirchengemeinde herausfilterst, deren Mitgliedschaft für deine Gruppe du automatisieren möchtest.
Über das Plus-Symbol (1) unterhalb der Überschrift Personenfilter stellst du deinen Filter ein. Über den Button Zurücksetzen (2) kannst du den Filter zurücksetzen und unter … Personen anzeigen (3) wird dir eine Liste der bisher gefilterten Personen angezeigt. Hier kannst du also jederzeit nachprüfen, ob deine Filtereinstellungen passen.
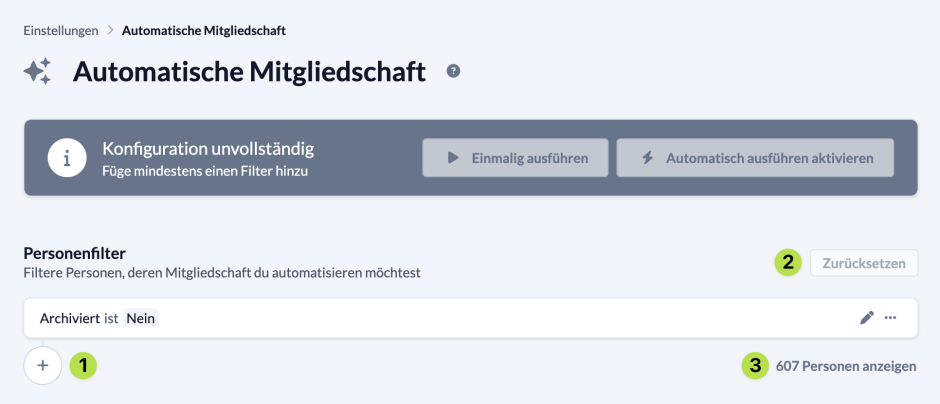
Über das Plus filterst du die Personen deiner Gemeinde entweder nach ihren direkten Eigenschaften als Person (1), wie z. B. Name oder PLZ, oder nach ihrer Mitgliedschaft in einer Gruppe (2).
Kombinierst du mehrere Filterkriterien miteinander, kannst du Filtergruppen definieren, mit denen du deine Auswahl der Personen noch mehr verfeinern kannst. Hier stehen dir sowohl Und- als auch Oder-Verknüpfungen (3) zur Verfügung.
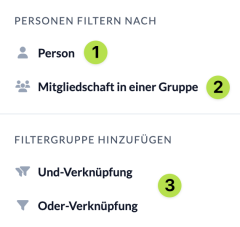
Klappst du alle Filtergruppen jeweils über den Pfeil am Ende der Zeile ein und gehst deinen Filter von oben nach unten durch, siehst du im Überblick, welche Eigenschaften und Gruppenzugehörigkeiten du eingestellt hast. Das Ergbenis prüfst du abschließend unter … Personen anzeigen und änderst deinen Filter so lange ab, bis du den Personenkreis gefunden hast, den du gerne haben möchtest.
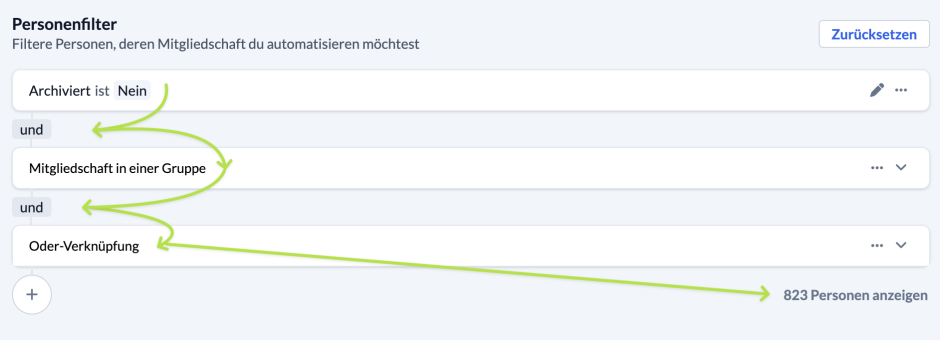
Option 1: Nach Person filtern #
Unter Wählen (1) suchst du direkt nach Personen (2) und markierst sie zur Auswahl (3).
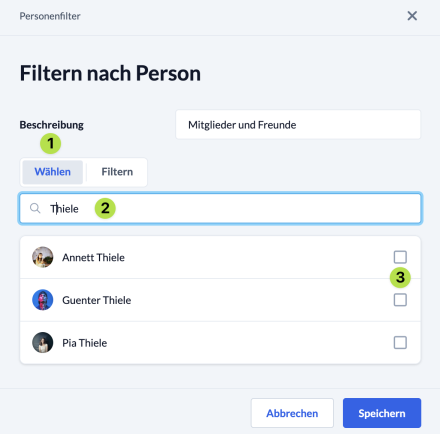
Unter Filtern (1) filterst du die Personen nach bestimmten Eigenschaften (2), wie z. B. dem Personenstatus. Dabei entscheidest du, ob nur eine der Auswahlmöglichkeiten gefiltert werden soll oder gleich mehrere auf einmal (3). Durch Markieren wählst du die von dir gewünschten Eigenschaften aus (4).
Egal, ob Wählen oder Filtern: Es ergibt Sinn, deinen Filter zu beschreiben (5), bevor du ihn speicherst (6). Das schafft Übersicht und Klarheit.
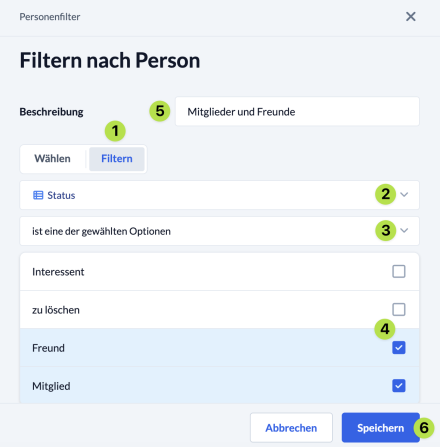
Option 2: Nach Mitgliedschaft in einer Gruppe filtern #
Um Personen nach ihrer Mitgliedschaft in einer Gruppe zu filtern, definierst du zunächst die Gruppen (1), in denen du Personen filtern möchtest und anschließend die Filter (2), die die Gruppenmitglieder der zuvor definierten Gruppen erfüllen müssen.
Auch hier kannst du natürlich wieder Und- und Oder-Verknüpfungen kombinieren und damit Filtergruppen erstellen. Unter Filterergebnis anzeigen (3) siehst du jederzeit alle bisher mit deinem Filter gefundenen Gruppen bzw. Personen.
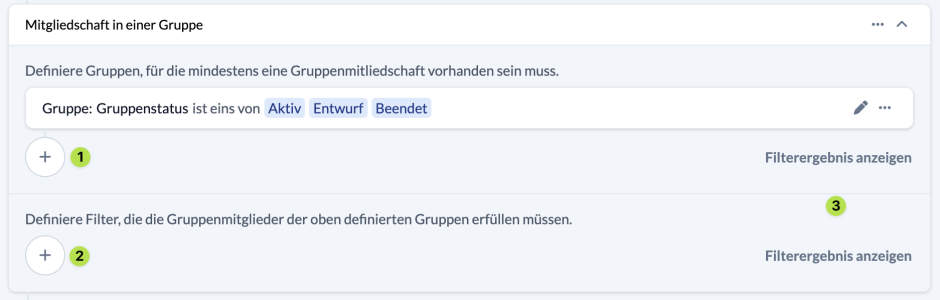
Schritt 1: Gruppen filtern #
Über das obere Plus-Symbol rufst du das Dialogfenster zum Filtern nach Gruppen auf.

Beim Filtern nach Gruppe suchst du unter Wählen (1) direkt nach der Gruppe und wählst diese durch Markieren aus.
Unter Filtern (2) kannst du Gruppen nach Gruppeninformationen (wie z. B. Abschlussdatum oder Altersgruppe) filtern und dann auswählen. Auch hier gilt: Du entscheidest, ob nur eine der Auswahlmöglichkeiten gefiltert werden soll oder gleich mehrere auf einmal.
Um mehr Klarheit zu haben, ergibt es Sinn, deinen Filter näher zu beschreiben (3).
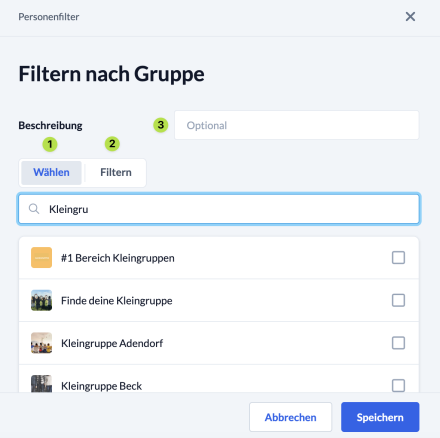
Schritt 2: Gruppenmitglieder filtern #
Hast du die Gruppen herausgefiltert, stellst du nun über das untere Plus-Symbol die Filter ein, die die Gruppenmitglieder der zuvor definierten Gruppen erfüllen müssen.

Dabei stehen dir wiederum Filter für Personen nach bestimmten Eigenschaften, wie z. B. dem Personenstatus, und nach deren Gruppenmitgliedschaften zur Verfügung (siehe Abschnitt „Personenfilter einstellen“).
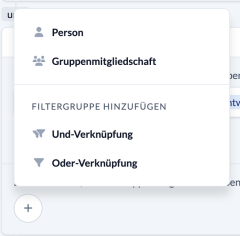
Option 3: Und- bzw. Oder-Verknüpfung hinzufügen #
Zusätzlich zu den Filtern, die du bisher für Personen oder deren Gruppenmitgliedschaften eingestellt hast, hast du die Möglichkeit, Und- bzw. Oder-Verknüpfungen hinzuzufügen, um deinen Filter noch weiter zu verfeinern. Das funktioniert für beide Verknüpfungen gleich.
Über das Plus-Symbol fügst du eine Verknüpfung ein und wählst im nächsten Schritt dafür weitere wie im Abschnitt „Personenfilter einstellen“ gezeigte Filter für Personen oder deren Gruppenmitgliedschaften aus.
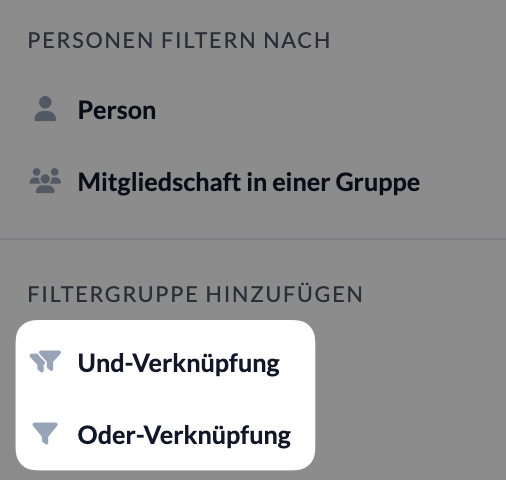
Über das 3-Punkte-Menü einer Verknüpfung hast du die Möglichkeit, sie umzubenennen, weiter zu verschachteln, umzuwandeln, aufzuheben oder zu löschen. Außerdem kannst du Verknüpfungen (ebenso wie alle Filter) negieren oder ignorieren.
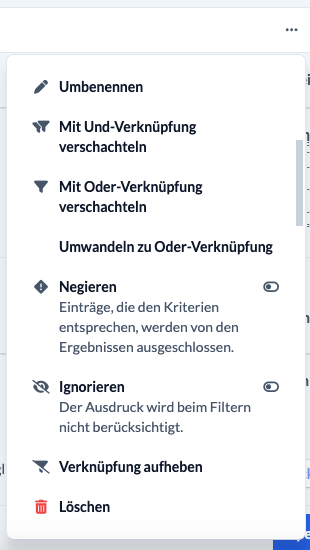
Option 4: Filter verschachteln #
Ob nur einfache Filter oder Verknüpfungen: Du kannst sie verschachteln, um Eigenschaften noch weiter einzugrenzen oder sie zu ergänzen.
Möchtest du beispielsweise Menschen aus einem bestimmten Stadtteil filtern, der allerdinsg mehrere Postleitzahlen enthält, dann kannst du mit einer Oder-Verschachtelung Menschen nach mehreren PLZ filtern.