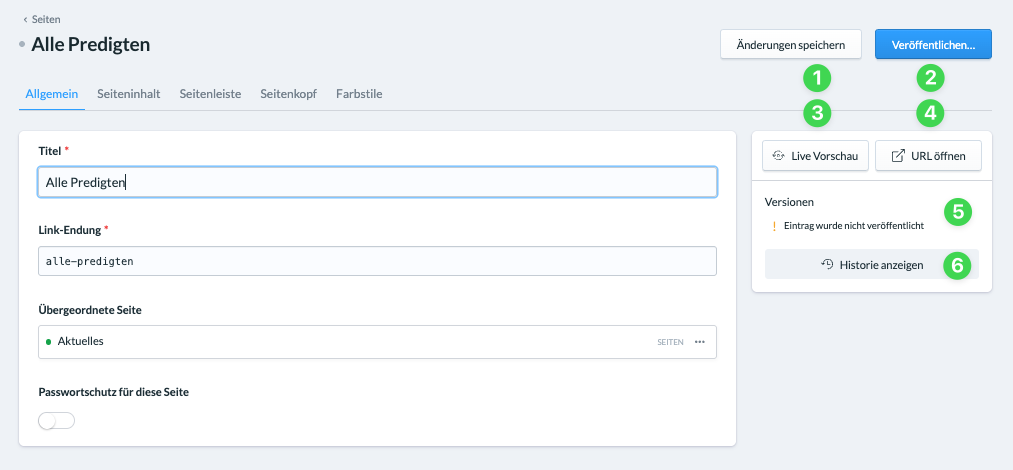Eine neue Seite erstellst du im Admin-Bereich deiner ChurchTools Website. Hier findest du im Menü auf der rechten Seite den Punkt Seiten (1).
1a. Neue Seite erstellen #
Über den Button Seite erstellen (2) oben links wählst du den Typ der Seite aus. Welche unterschiedlichen Seitentypen (3) es gibt, kannst du im Artikel Welche Seitentypen gibt es und was macht sie aus? nachlesen.
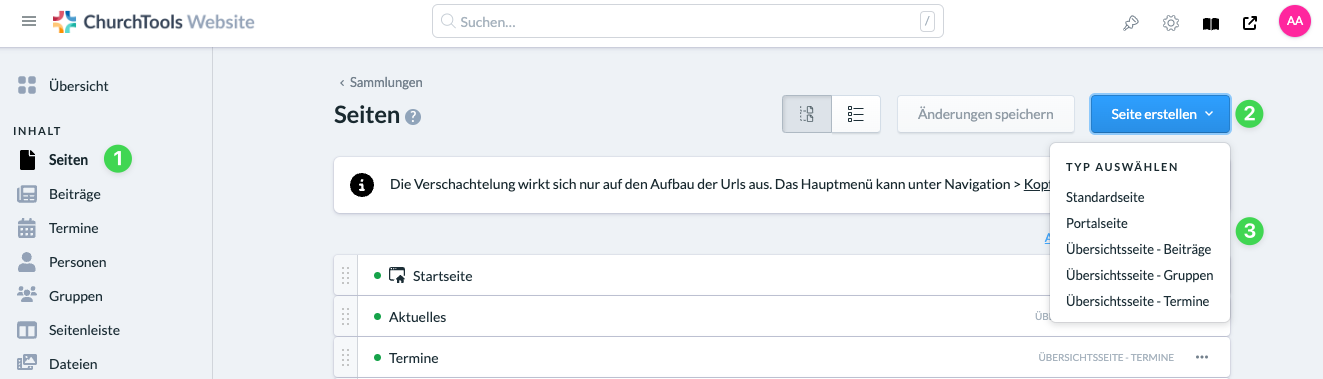
1b. Neue untergeordnete Seite erstellen #
Möchtest du eine untergeordnete Seite erstellen, klickst du auf die 3-Punkt-Schaltfläche (1) einer existierenden Seite und wählst auch hier wieder den gewünschten Seitentyp (2) aus.
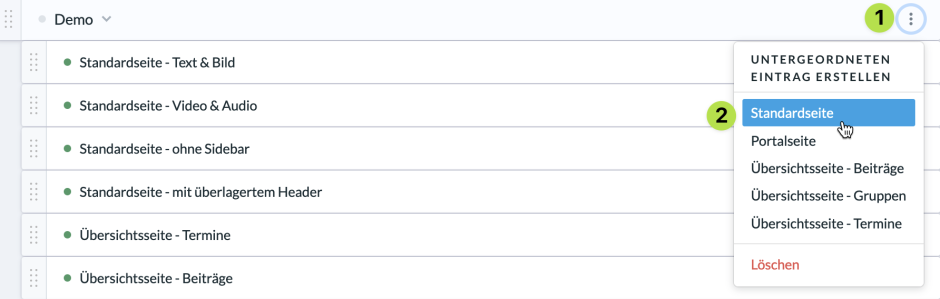
1c. Bestehende Seite aufrufen #
Eine bestehende Seite rufst du auf, indem du in der Seitenliste auf den Titel der Seite klickst.
2. Seite bearbeiten #
Egal, ob du eine neue Seite erstellst oder eine bestehende bearbeitest: Beide Male öffnet sich dasselbe Bearbeitungsfenster, das wir dir im Folgenden genauer zeigen.
Allgemein #
(1) Titel
Hier gibst du der Seite einen Titel, unter dem die Seite später in der Seitenliste unter Seiten und im Namen des Browser-Tabs angezeigt wird.
(2) Link-Endung
Die Link-Endung bezeichnet den Teil des Links, der nach dem Link der übergeordneten Seite beginnt.
- Ist die Seite keiner anderen Seite untergeordnet, lautet der Link dieser Seite
https://die-website-deiner-gemeinde.de/Link-Endung. - Ist die Seite eine untergeordnete Seite, lautet der Link
https://die-website-deiner-gemeinde.de/Link-Endung-der-übergeordneten-Seite/Link-Endung.
(3) Übergeordnete Seite
Über den Button Auswählen verknüpfst du die Seite mit einer bereits bestehenden Seite und ordnest sie ihr unter. Ist die Seite bereits untergeordnet, wird dir hier die übergeordnete Seite angezeigt.
(4) Passwortschutz
Mit dem Aktivieren des Schiebereglers und dem Vergeben eines Passwortes stellst du für den Zugang zur Seite einen einfachen Passwortschutz ein. Eingebettete Medien (Bilder, Dateien, etc.) können über ihren direkten Link auch ohne Passwort aufgerufen werden.

Seiteninhalt (nur bei Standard- und Portalseiten) #
(1) Überschrift (nur bei Standardseiten)
Hier legst du die Überschrift der Seite fest, die die Nutzer sehen, wenn sie die Seite aufrufen.
(2) Zusatzüberschrift (nur bei Standardseiten)
Eine zweite, kleinere Überschrift, die je nach Design über oder unter der Überschrift steht.
(3) Editor
Standardseiten sind sehr textorientiert, daher bieten wir dir dafür einen Texteditor. Klickst du in das Editorfeld, wird dir einen kleines +-Symbol angezeigt, über das du auch Elemente einfügen kannst.
Portalseiten sind elementorientiert und haben daher keinen Texteditor. Zu Beginn wird dir nur das +-Symbol zum Einfügen von Elementen angezeigt.
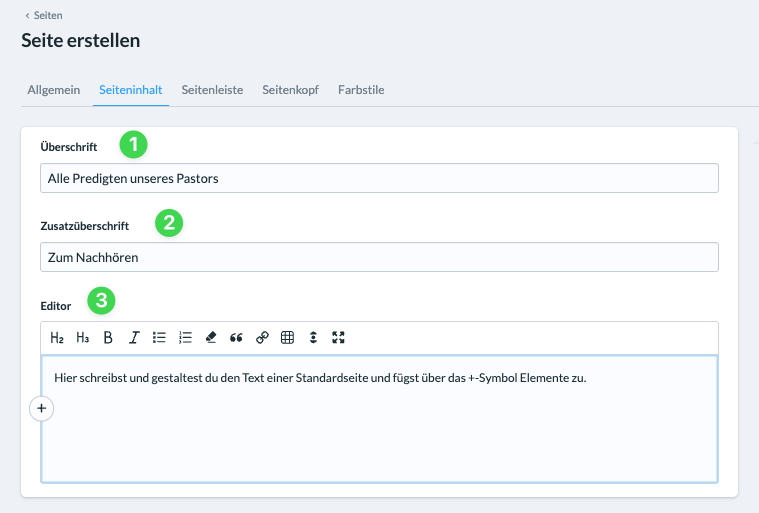
Listen (nur bei Übersichtsseiten) #
(1) Überschrift
Hier legst du die Überschrift der Seite fest, die die Nutzer sehen, wenn sie die Seite aufrufen.
(2) Beiträge/Gruppen/Termine-Vorauswahl
Hier wählst du Tags aus, die entweder beim Import von Daten aus ChurchTools synchronisiert wurden oder die du selbst für deine Website angelegt hast. Damit triffst du eine Vorauswahl von Beiträgen, Gruppen oder Terminen, die auf dieser Seite angezeigt werden.
(3) Benutzerfilter-Auswahl
Hier wählst du ebenfalls Tags aus, die entweder beim Import von Daten aus ChurchTools synchronisiert wurden oder die du selbst für deine Website angelegt hast. Damit legst du fest, welche Filteroption dem Besucher angezeigt werden.
(4) Gestaltungsoptionen
Hier legst du fest, wie die Beiträge, Gruppen und Termine auf der Seite dargestellt werden sollen und ob das Bild zum Inhalt angezeigt werden soll. Ist keins vorhanden, soll der Bild-Platzhalter, der in den Einstelllungen unter Seiteninhalt hinterlegt ist, angezeigt werden? Außerdem bestimmst du hier für die Seite, ob ein Kurztext oder Auszug des Seiteninhalts angezeigt wird und wie viele Einträge maximal auf der Seite angezeigt werden.
(5) Weitere Einstellungen (nur bei Übersichtsseiten – Termine)
Für Terminseiten begrenzt du hier den Zeitraum aus dem Termine angezeigt werden, indem du die Schaltfläche aktivierst und die gewünschte Anzahl der Tage, Monate oder Jahre hinterlegst.
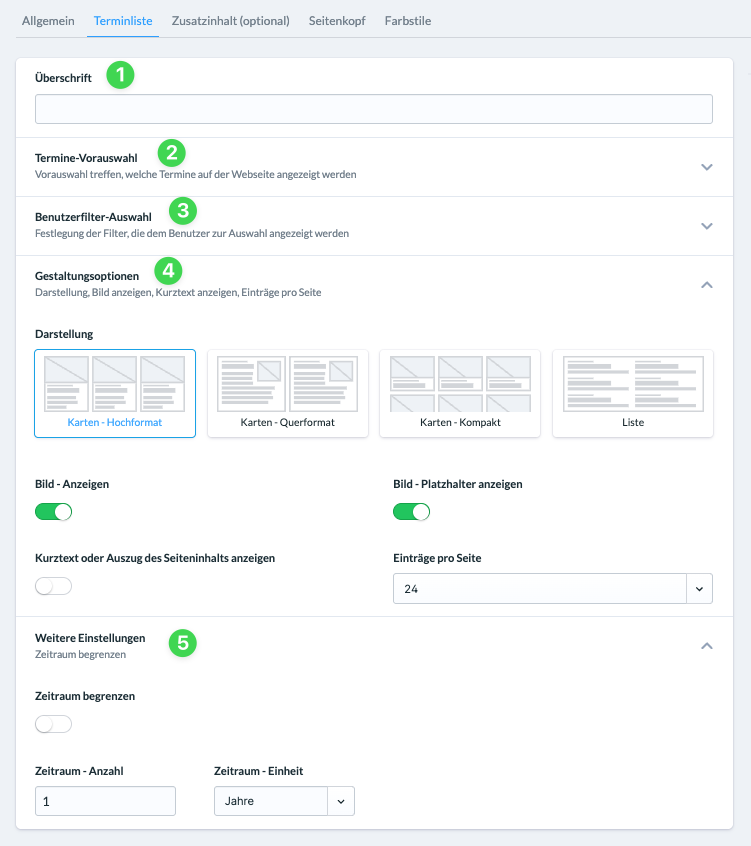
Seitenleiste (nur bei Standardseiten) #
Die Seitenleiste wird auf der rechts neben dem Seiteninhalt der Seite angezeigt.
(1) Seitenleiste ausblenden
Ist der Schieberegler aktiv, wird keine Seitenleiste angezeigt.
(2) Inhalt auswählen
Hier wählst du bestehende Seitenleisten-Gruppierungen und Seitenleisten-Elemente aus, die mit anderen Elementen kombiniert und erweitert werden können. Am besten schaust du dir während der Bearbeitung immer wieder in der Live-Vorschau an, wie sich die Seitenleiste verändert.
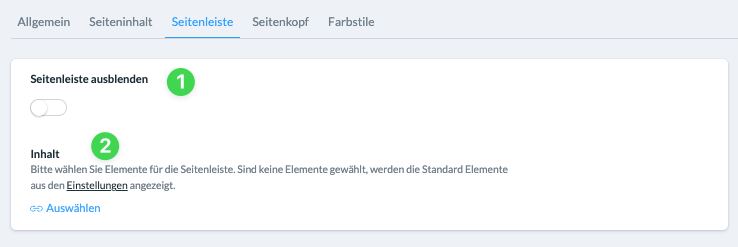
Seitenkopf #
Der Seitenkopf besteht aus einer oder mehreren Folien, die in der Kopfzeile angezeigt werden können.
Standardmäßig ist die Darstellung (1) Keinen Seitenkopf anzeigen eingestellt. Sobald du eine der anderen Darstellungsoption wählst, erscheinen darunter drei weitere Optionen:
- Farbstil (2) des Seitenkopfs individualisieren (nur bei Portal- und Übersichtsseiten)
- Automatischen Wechsel (2) aktivieren (bei mehreren Folien)
- Folien hinzuzufügen (3)
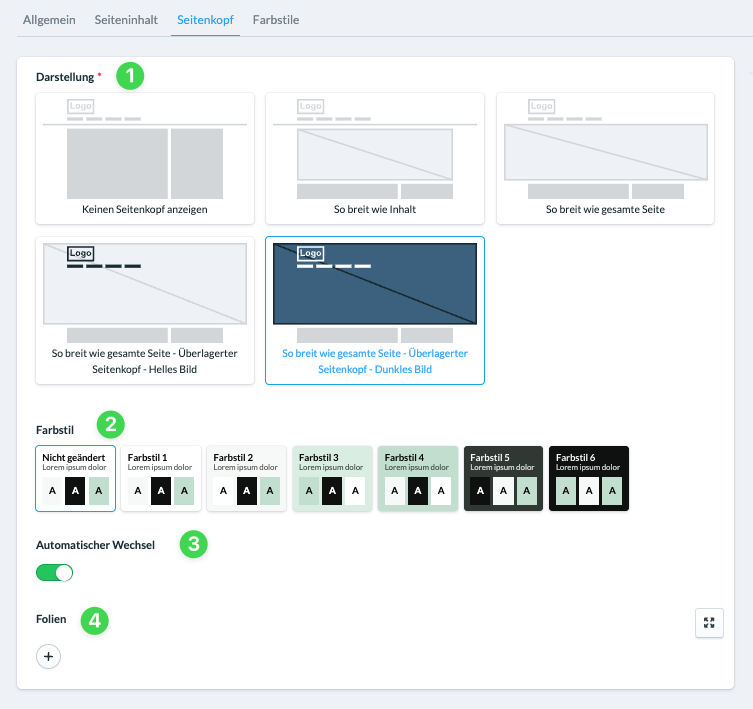
Farbstile #
Für jede Seite kannst du den Farbstil, den du für deine gesamte Website gewählt hast, individualisieren. Dabei stehen dir mehrere Stile aus der Palette des Farbschemas, das in den Einstellungen unter Design für die Website eingestellt ist, zur Verfügung.
Die Kombinationen kannst du jeweils für Kopfzeile (1), Seiteninhalt (2) und Fußzeile (3) der Seite einstellen. So kannst du einzelne Seiten hervorheben, dabei aber im Farbschema der Website bleiben.
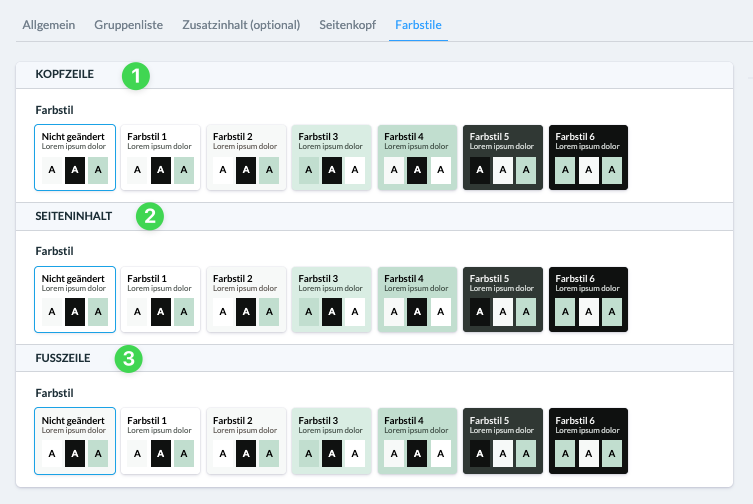
3. Seite speichern und veröffentlichen #
Speicherst du eine Seite, ist sie noch nicht veröffentlicht. Das kannst dann tun, wenn du mit der Seite zufrieden bist und sie tatsächlich live nehmen möchtest.
(1) Änderungen speichern
Damit speicherst du alle Änderungen, die du an der Seite vorgenommen hast. Änderungen werden für Besucher der Website aber erst dann sichtbar, wenn du die Änderungen auch veröffentlichst.
(2) Veröffentlichen
Mit diesem Button kannst du die aktuell abgespeicherte Version veröffentlichen oder eine Version erstellen. Außerdem kannst du eine Notiz zur aktuellen Version hinterlegen.
(3) Live-Vorschau
In der Live-Vorschau kannst du alle Änderungen an einer Seite in Echtzeit verfolgen. Wie du sie nutzt, erklären wir dir hier.
(4) URL öffnen
Öffnet die aktuell veröffentlichte Version der Seite in einem neuen Tab.
(5) Versionen
Hier siehst du auf einen Blick, ob eine Seite bereits veröffentlich wurde oder nicht, oder ob deine aktuelle Seite nicht gespeicherte Änderungen enthält.
(6) Historie anzeigen
Mit einem Klick auf Historie anzeigen wird dir eine Übersicht aller existierender Versionen der Seite angezeigt. Klickst du eine Version an, kannst du sie wahlweise veröffentlichen oder wiederherstellen, um sie zu bearbeiten.