Das Modul Ressourcen hilft deiner Gemeinde beim Verwalten von Räumen, Fahrzeugen, Beamern und allem anderen, was koordiniert werden muss.
- Ressourcen musst du zunächst in den Stammdaten anlegen. Dort definierst du, wer die Ressource verwaltet, ob eine Ressource bestätigt werden muss und einiges mehr.
- Es gibt Ressourcen-Kategorien, die du individuell benennen und erweitern kannst, z.B. Räume, Gegenstände, Fahrzeuge. Diese Kategorien werden im Buchungsplan als einzelne Tabs dargestellt.
- Innerhalb der Kategorie legst du dann die einzelnen Räume (Saal, Jugendraum…) oder Gegenstände an (Beamer, Flipchart…). Die Ressourcen werden dann in einzelnen Zeilen im entsprechenden Tab des Buchungsplans aufgelistet.
- Ressourcen können dann, je nach Berechtigung, von Mitarbeitern angefragt und ggf. von einem Verwalter freigegeben werden.
- Bucht jemand einen Termin mit einer bereits belegten Ressource, bekommt er einen Warnhinweis.
- Koordinatoren von Ressourcen behalten so den Überblick und können sich auch per E-Mail über Anfragen und Änderungen benachrichtigen lassen.
Tutorial – Modul Ressourcen einrichten #
Übersicht über das Modul #
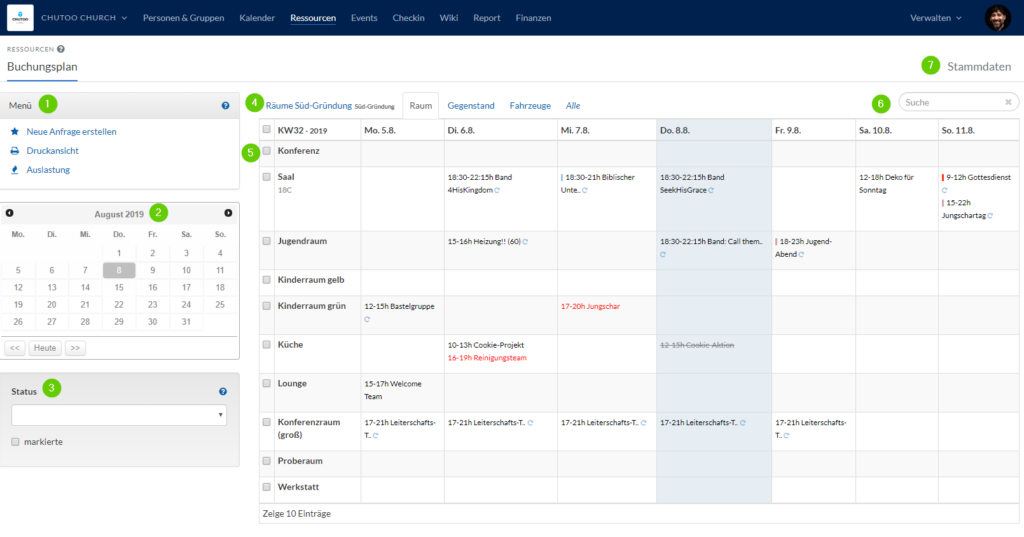
(1) Menü #
- Hier kann jeder eine Neue Anfrage für Ressourcen erstellen, für die er berechtigt ist.
- Wir bieten eine Druckansicht an, mit der du direkt drucken oder ein PDF erstellen kannst.
- Die Auslastung zeigt eine einfache Statistik aller Ressourcen an.
(2) Kalender #
Im Kalender kannst du schnell zwischen den Monaten wechseln und einen bestimmten Tag aufrufen. Es wird dann rechts im Buchungsplan die passende Woche geöffnet.
(3) Buchungsstatus #
Gerade für einen Verwalter ist der Buchungsstatus–Filter sehr wichtig: Welche Anfragen warten noch auf Bestätigung? Welche sind abgelehnt, bestätigt oder gelöscht? Diese Optionen kannst du über das Dropdown-Menü auswählen und dir anzeigen lassen.
Du kannst dir auch nur bestimmte Ressourcen im Buchungsplan anzeigen lassen. Dazu markierst du im Buchungsplan die Checkbox am Beginn einer Ressourcenzeile und setzt anschließend den Haken bei markierte.
(4) Ressourcentypen #
Die Tabs des Buchungsplans zeigen die Kategorien der Ressourcen an, die du in den Stammdaten angelegt hast.
(5) Buchungsplan #
Jede Zeile zeigt die Buchungen für eine Ressource an.
- Schwarze Titel = zugesagte Buchungen
- Rote Titel = angefragte und nicht bestätigte Buchungen
- Durchgestrichene Titel = abgelehnte Buchungen
- Farbiger Balken vor dem Titel = Ressource ist über einen Kalendereintrag gebucht. Farbe entspricht der Kalenderfarbe
- Blauer Kreispfeil = wiederholte Termine
Für wie viele Tage zurück Ressourcenbuchungen in der Übersicht geladen werden sollen, stellt man in den System-Einstellungen unter Module > Ressourcen ein:
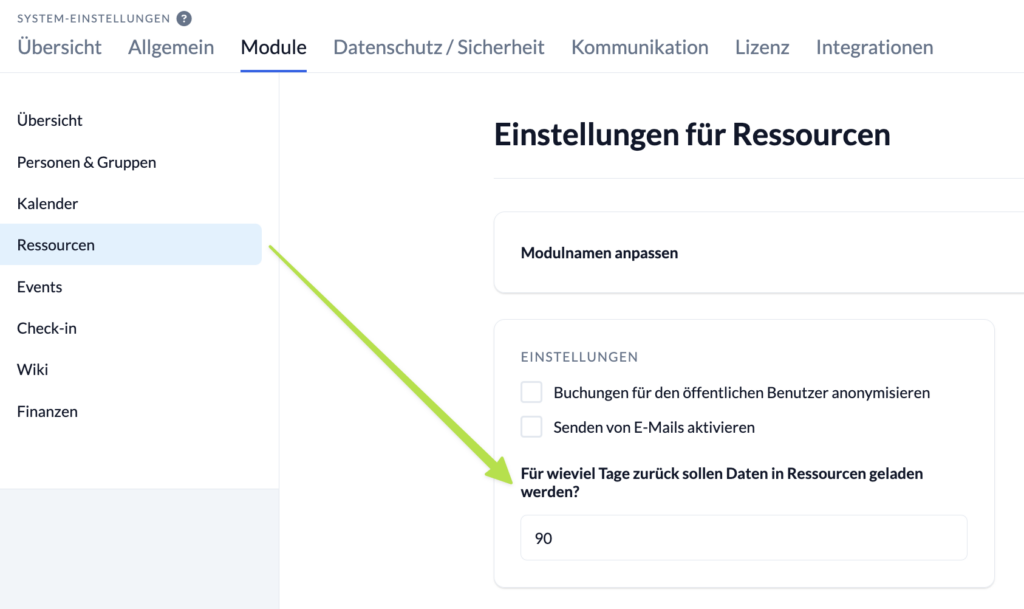
Fährt man mit der Maus über einen Eintrag, bekommt man detailiertere Informationen angezeigt:
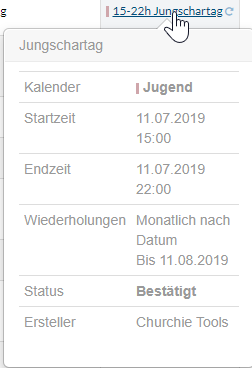
(6) Suche #
Das Suchfeld bietet dir die Möglichkeit, den Buchungsplan nach Titeln zu filtern.
(7) Stammdaten #
In den Stammdaten definierst du die Ressourcen-Kategorien und legst die einzelnen Ressourcen an.
Buchungen unwiderruflich löschen #
Um die Buchung einer Ressource so zu löschen, dass sie nicht mehr in der Übersicht angezeigt wird, klickst du im Modul Ressourcen im Buchungsplan auf die entsprechende Buchung. Nun klickst du unten auf „Historie“.
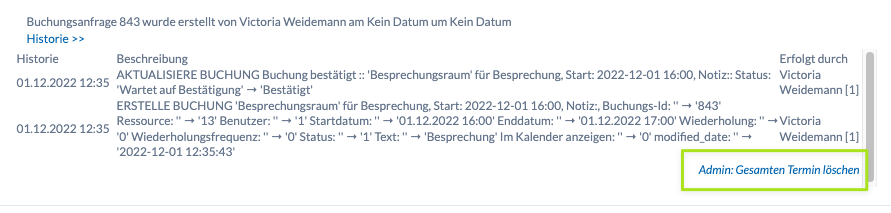
Ganz unten rechts siehst du den Button „Admin: Gesamten Termin löschen“. Hiermit kannst du die Ressourcenbuchung endgültig löschen.
Buchungen verwalten und koordinieren #
Wer Buchungen verwaltet
- möchte möglichst schnell über Anfragen informiert werden und auch den Überblick behalten können.
- muss Buchungen zu- und absagen und evtl. auch löschen.
- muss nachvollziehen können, wie der Verlauf von Ab- und Zusagen gelaufen ist.
- muss allgemeinen Anfragen eine konkrete Ressource zuweisen können („Wir brauchen einen Raum für Seminar mit 50 Personen“ > Saal 3).
All diese Funktionen haben wir für dich hier zusammengefasst.
