Die Export-Funktion ermöglicht es dir, personen- oder gruppenbezogene Daten aus Personen & Gruppen zu exportieren:
- den kompletten Datenbestand aus Personen & Gruppen
- eine vollständige Liste aller Gruppendaten
- eine vollständige Liste aller Daten einer bestimmten Gruppe
- eine Liste der Grupppentreffen einer bestimmten Gruppe
Export des Datenbestands aus Personen & Gruppen #
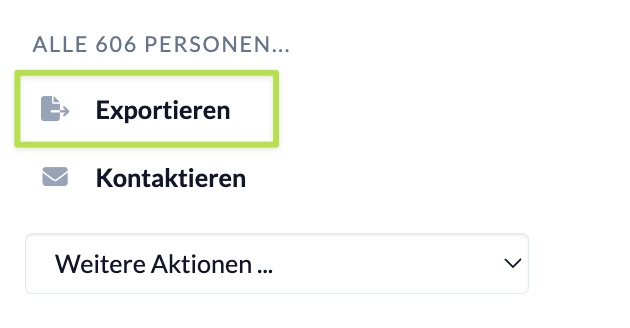
Über das Menü auf der linken Seite kannst du die Daten aller oder markierter Personen exportieren.
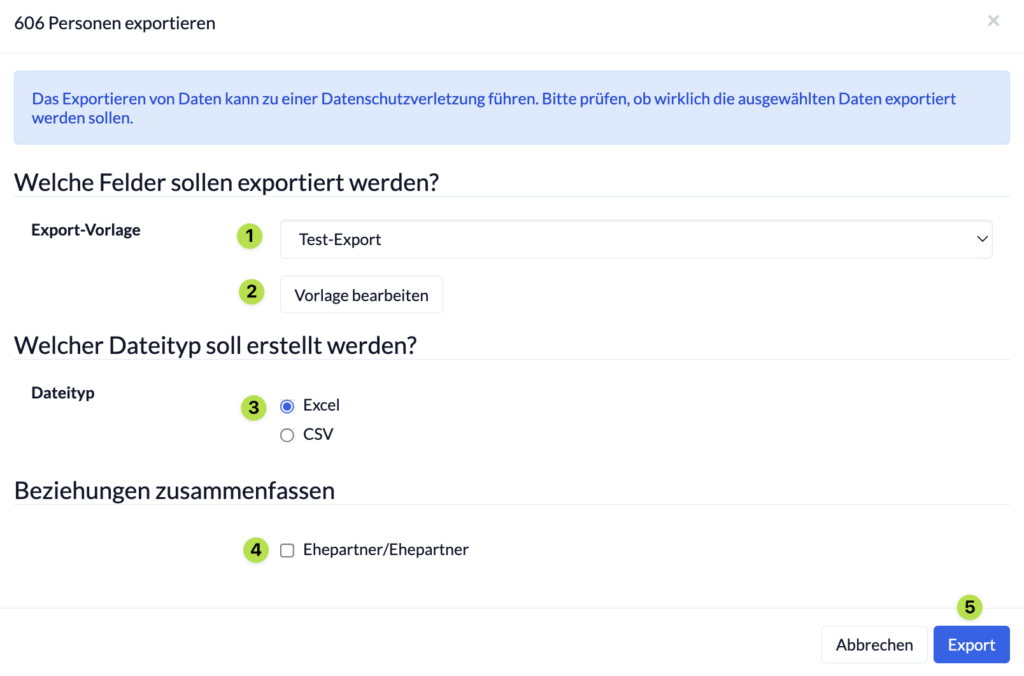
Dazu stellst du zuerst ein, welche Daten exportiert werden sollen. Entweder wählst du über das Dropdown (1) eine bereits vorhandene Vorlage aus oder du bearbeitest über den Button „Vorlage bearbeiten“ (2) entweder eine vorhandene Vorlage oder erstellst darüber eine neue.
Im zweiten Schritt wählst du aus, welcher Dateityp beim Export erstellt werden soll (3).
Nachdem du ausgewählt hast, ob im Export Beziehungen zwischen Eheleuten zusammengefasst werden sollen (4), lässt du mit Klick auf „Export“ (5) eine Excel- oder CSV-Datei erstellen, die du weiter verwenden kannst.
Export der vollständigen Gruppenliste #
In der Gruppenliste findest du im Menü auf der linken Seite die Export-Funktion.

Für den Export der Gruppenliste gibt es keine Vorlagen, in denen du einstellen könntest, welche Daten exportiert werden.
Export der vollständigen Datenliste einer bestimmten Gruppe #
Unter der Teilnehmerliste jeder Gruppe findest du die Export-Funktion für die Daten dieser bestimmten Gruppe. Auch hier kannst du die Daten nicht weiter eingrenzen.

Export der Gruppentreffen einer bestimmten Gruppe #
Über den Link „Gruppentreffen pflegen unter der Teilnehmerliste einer Gruppe findest du die Export-Funktion für die Gruppentreffen. Dabei werden die IDs, Namen, Termine und die Anwesenheit der Teilnehmer exportiert.


Notwendige Berechtigungen #
Der Schutz der persönlichen Daten ist ein hohes Gut. Deshalb sollte nicht jeder Nutzer Daten aus ChurchTools exportieren können. Grundsätzlich können immer nur die Daten exportiert werden, die ein Nutzer in ChurchTools sehen darf.
- In den System-Einstellungen für das Modul Personen & Gruppen müssen die Export-Funktionen generell eingeblendet sein.
- Globales Recht
Soll der Nutzer global Daten exportieren dürfen, benötigt er das Recht „Darf Personendaten exportieren (export data)“. - Gruppeninterne Rechte
Soll der Nutzer die Daten einer Gruppe exportieren dürfen, benötigt er das gruppeninterne Recht „Darf Gruppenteilnehmer exportieren“. Geht es auch um die Daten zu den Gruppen-Treffen, gibst du ihm bitte zusätzlich das Recht „Gruppentreffen einsehen und durchführen“.
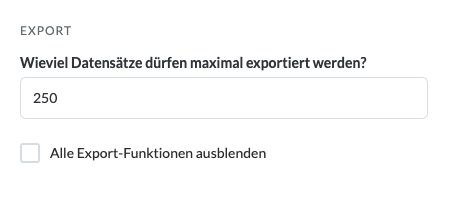
FAQ #
Bei mir startet der Export nicht. Woran liegt das? #
Sollte sich beim Klick auf Exportieren nichts tun, kannst du überprüfen, ob dein Browser evtl. Popups blockiert. Die Einstellungen findest du meistens in der Adresszeile des Browsers im rechten Bereich.
Ich verwende einen Mac. Warum werden die exportierten Daten nicht richtig angezeigt? #
Der Download ist für Windows-Geräte optimiert. Damit z.B. Umlaute und die Tabellenspalten auf deinem Mac richtig angezeigt werden, gehst du bitte folgendermaßen vor:
- Du öffnest eine neue Excel-Mappe.
- Danach klickst du in der Mappe auf „Daten“ und wählst anschließend ganz links über das Dropdown unter „Externe Daten abrufen“ „Aus Text“ aus.
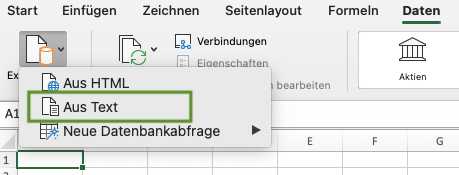
- Nachdem du deine Datei aus dem Finder ausgewählt hast, öffnet sich der Textkonvertierungs-Assistent.
Hier gibst du bitte im ersten Schritt an, dass der Dateiursprung Windows (ANSI) ist.
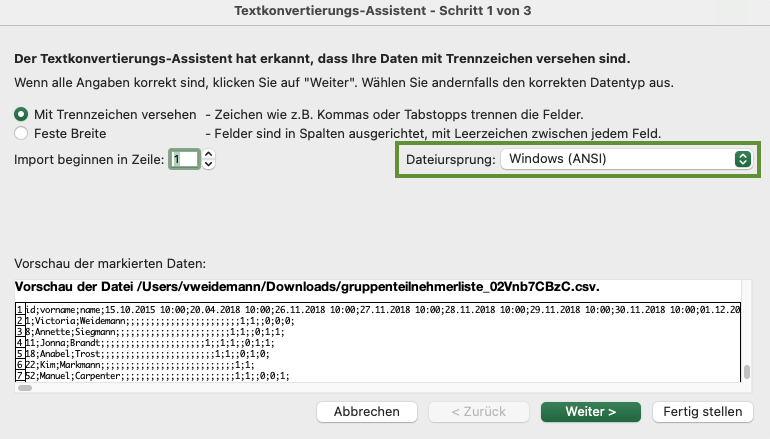
Im zweiten Schritt gibst du das Trennzeichen an, in den meisten Fällen ist es das Semikolon, und dass aufeinander folgende Trennzeichen als ein Zeichen behandelt werdet sollen.
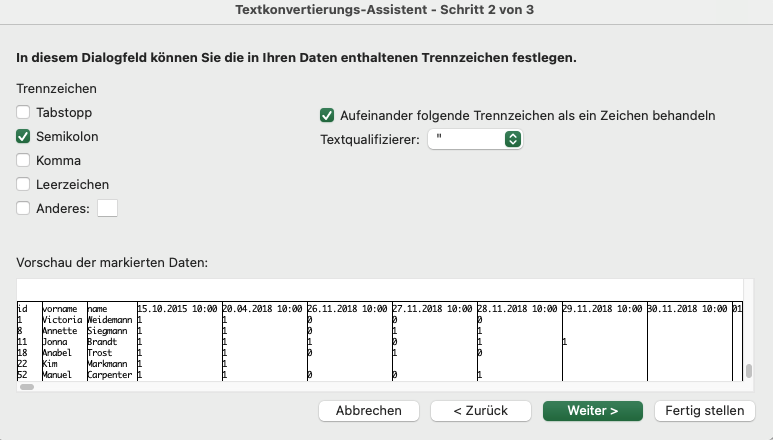
Zuletzt legst du für jede Spalte fest, welches Datenformat verwendet soll.
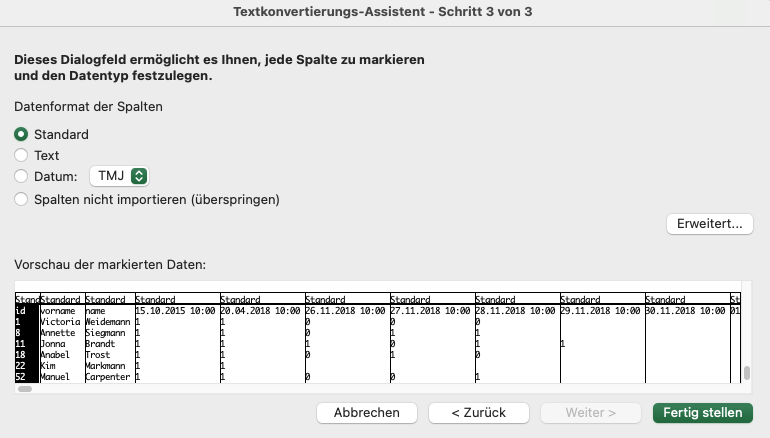
- Klicke auf „Fertig stellen“ und lege fest, in welche Mappe die Daten importiert werden sollen.

