1. Open up the Writing Assistant #
Two ways lead you to the Writing Assistant:
For group descriptions: Via the pencil icon on the right of Description.
For appointment descriptions: Via the Writing Assistant-button below Description when creating a new or editing an existing appointment.
In the editing window for the description text, you can either write your own text in the box on the left or use the Writing Assistant (1), which is always displayed on the right side. With the assistant you can either generate a new text (2) or refine an existing text (3).
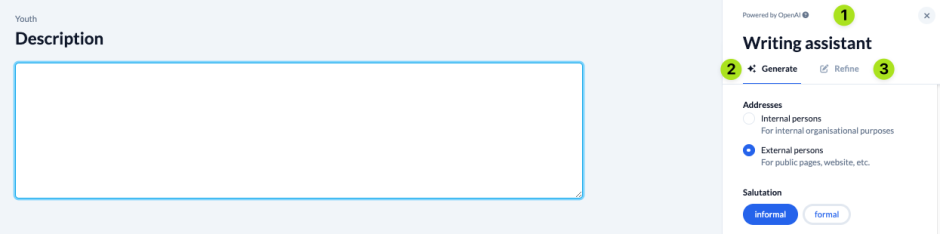
2. Generate text #
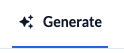
2.1 Specify wishes for your text #
- Who are you addressing with your text? – For appointment descriptions “external” is always preselected, for group descriptions always “internal”.
- Salutation – Personal or formal?
- Writing style? – Descriptive, convincing or completely different?
- Length – Short, medium or long?
Which keywords should be included? – Always enter a keyword or a short sentence. - What information should be included? – The information that can be selected here differs slightly between an event and a group description. However, you can always select the information that you added for the event/group. If you haven’t yet saved an any information, it is greyed out in this selection.
2.2 Replace or add to existing description #
Finally, you determine whether an existing description is to be replaced or appended.
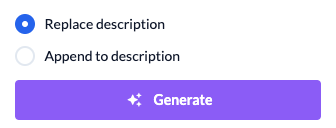
2.3 Generate #
After you have specified your wishes, you can generate your new description text by clicking the Generate button. The generated text will be displayed in the description window on the left and you can change it manually at any time or refine it using the writing assistant.
3. Refine text #
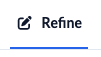
In this step, you adapt the previously generated or already existing text to your needs. To do this, you can either use predefined quick actions or give the Writing Assistant your own prompts.
3.1 Quick actions #
Do you want your text to be shorter or longer, more emotional or more factual? By clicking one of these buttons, the selected quick action is implemented directly.

3.2 Prompt #
You can use the instruction box to instruct the Writing Assistant what you want it to do. Via the button Submit the changes will be suggested to you.

3.3 Compare versions #
With the buttons Backwards and Forwards you can easily browse through the different versions while refining your text and deciding on the best one.

4. Save/Use and close #
If you are completely happy with your text, save/use the current version and the text is transferred to the description of the event or group. A group description is saved directly. When you edit an appointment, the text is first transferred to the appointment window and will be saved when saving the appointment.




